The Dark Mod Gameplay: Difference between revisions
Springheel (talk | contribs) No edit summary |
Nbohr1more (talk | contribs) |
||
| (317 intermediate revisions by 14 users not shown) | |||
| Line 1: | Line 1: | ||
{{red|Updates for versions after v1.00 are listed in red, so players can quickly see changes to gameplay since their last read.}} | |||
Since The Dark Mod is designed to simulate the stealth gameplay of Thief, many things will be familiar to veteran Thief players. However, there are some features that works differently, and some things that are entirely new to TDM. | |||
If you've never played stealth games before, start with the [[Basics of Stealth Gaming]]. | |||
Veteran stealth gamers can read the various sections below for more detail: | |||
= The Game Menus = | |||
Your experience with The Dark Mod will start with the Main Menu, where you may wish to adjust some settings before starting your first mission. If you already have saved games from a currently installed mission, you can load them from the Load/Save menu. | |||
{{red|Note: While missions remain compatible with all updates, your saved games will not necessarily work after updating, due to code changes.}} | |||
== Starting a Mission == | |||
[[Image:new-mission210.jpg|thumb|The New Mission menu.]] | |||
# Select ''New Mission'' from the Main Menu. | |||
# Click "Download Missions" to see a list of missions available for download. Here you can also read details about, and look at screenshots from, the mission before downloading it. {{red|(1.04)}} | |||
# Select a Mission from the Available Mission list on the right (start with the [[Training Mission (OM)|Training Mission]] if this is your first time playing) and click ''Select Mission''. | |||
# TDM will install the mission and restart. When back in the menu, select ''Start this Mission''. | |||
# You will see a briefing that introduces the mission. Click ''Objectives'' to proceed. | |||
# Read your objectives, and choose your Difficulty Level. Then select ''Buy Equipment'' (or ''Start Mission'' in some missions). | |||
# After purchasing the desired equipment, hit ''Start Mission'' (The option to ''Drop'' starting items is available, but use this with caution... dropping some items may make a mission impossible to complete). | |||
# The Mission Loading screen should appear. | |||
To call up the Main Menu while playing, press {{ESC}}). | |||
See [[Installing and Running Fan Missions]] for more information. | |||
== Changing Settings == | |||
# Select ''Settings'' from the Main Menu | |||
# Select the type of setting you wish to adjust: ''Audio'', ''Video'', ''Controls'', or ''Gameplay''. | |||
# The controls are set to defaults familiar to ''Thief'' players, however there are new keys/features that are worth reviewing. | |||
# There are difficulty settings for many things, including lockpicking and {{red| combat. (1.01)}} | |||
# New graphics settings have been added for better graphic quality and bloom. {{red|(1.03)}} | |||
# {{red|A new "AI Vision" option has been added. This controls how quickly AI realizes you are an enemy when they spot you. (2.0)}} | |||
== Objectives == | |||
When you call up the Main Menu during a mission (by hitting {{ESC}}), you will see an option for "Objectives". This is where you can check your progress. | |||
Your objectives are also displayed after the Mission Briefing when you first start a mission. | |||
You can also check your Objectives without opening the menus. Hitting {{key|O}} will bring up your objectives on screen. You can use the mouse wheel to scroll up and down. Note that this method ''does not pause the game''! {{red| (1.01)}} | |||
When you complete an objective, a chime will sound and the message “Objective Completed” will be displayed at the top of the screen. | |||
When you have completed all objectives, the map will close and a “Mission Succeeded” screen will appear. Likewise, if you fail an objective or get killed, a “Failed Mission” screen will appear. You can restart a mission by clicking "Restart", or via the Main Menu. | |||
---- | |||
= HUD (Heads-Up Display) = | |||
[[Image:hud.jpg|thumb|The Game Screen indicators.]] | |||
1. WEAPON ICON: An icon of your currently selected weapon is displayed in the bottom left corner of the screen. | |||
2. BREATH INDICATOR: When you are underwater, a small blue bar will appear above the lightgem. This bar shows how much air you have left. When the bar runs out, you'll begin to take damage. Surfacing or using a Breath Potion will restore your air bar. | |||
3. [[Lightgem|LIGHTGEM]]: The lightgem at the bottom of the screen indicates how visible you are. This is primarily based on how much light is hitting you, but also includes other factors, like whether you are crouched, moving, or have a weapon drawn. {{red|Being under water also reduces your lightgem. (1.03)}} | |||
The wings on either side of the gem works as a crouch indicator. When you are crouched, the wings 'crouch' down as well. {{red| (1.01) }} | |||
4. HEALTH INDICATOR: When you are injured, a small red health bar appears below the lightgem. It will remain visible until your health is fully replenished. Health potions and various types of food will replenish health. | |||
5. INVENTORY ICON: Your currently selected inventory object (or your loot total) is displayed as an icon in the bottom right. | |||
== | == Weapons == | ||
Weapon hotkeys were changed at the last minute, so this list may need modifying. | |||
* {{key|`}} Put away weapons | |||
* {{key|1}} Blackjack | |||
* {{key|2}} Short Sword | |||
[[Image:arrows.jpg|thumb|A selection of [[Arrows|arrows]] you can choose from.]] | |||
* {{key|3}} Broadheads | |||
* {{key|4}} [[Water Arrows]] | |||
* {{key|5}} [[Fire Arrows]] | |||
* {{key|6}} [[Rope Arrows]] | |||
* {{key|7}} [[Gas Arrows]] | |||
* {{key|8}} [[Noise Arrows]] | |||
* {{key|9}} [[Moss Arrows]] | |||
* {{key|0}} [[Vine Arrows]] {{red| (1.07)}} | |||
''(Note that there has been a report that Linux users cannot use the {{key|`}} as it is mapped to the console. Linux users will need to choose a different key for 'Put away weapons'.)'' | |||
You | == Inventory Objects == | ||
Cycle through your inventory using the Inventory Prev/Next keys (default: {{key|[}} or {{key|TAB}} for next item and {{key|]}} for prev item). Inventory objects are stored in groups, so all keys will be stored together, all readables, etc. You can cycle through groups with the Prev/Next Group keys. | |||
To ‘use’ an inventory object, select it and then hit the Use key (default: {{key|U}}). This will execute commands; drink potions, throw mines, activate the spyglass, etc. To "use" objects on other objects (like using a key on a door), select the object in your inventory, highlight the thing you want to use it on, and hit Use. | |||
You can drop inventory items by hitting the Drop key (default: {{key|R}}) twice. See the section "Holding Junk Objects" for more information. Note that mappers may designate important inventory items as undroppable. | |||
You can clear the inventory selection by hitting the {{key| ← }} (backspace) key. | |||
== Interacting With Your Environment | To set hotkeys for your inventory items, please see [[Custom Settings for Players]]. | ||
=== Inventory Object: Flashbomb === | |||
[[Image:equipment.jpg|thumb|The tools of a professional burglar.]] | |||
Activate a flashbomb by selecting it in the inventory and hit Use. Flashbombs detonate on impact. A short tap will cause it to fall and go off at your feet where it won't blind you. Holding down the Use key will throw the flashbomb farther away. If you use the Drop key to put the flashbomb down, it is not activated at all. | |||
A flashbomb will only be effective if it lands within the AI's FOV (Field Of View). If you look towards the point of impact, you'll also be blinded by it. | |||
AI are only blinded for a few seconds, and they are also alerted by the flash. This tool is most useful for getting away when you've been spotted, or for stunning an enemy before an attack. | |||
Flashbombs have no effect on the undead. | |||
=== Inventory Object: Holy Water === | |||
Select holy water in the inventory and hit the Use key. This puts holy water into your water arrows, making them lethal to undead. The effect only lasts 30 seconds, so use it wisely. | |||
=== Inventory Objects: Keys === | |||
Some doors and chests require keys to open. To open a locked door, select the appropriate key by scrolling to it in your inventory and hit the Use key (or the Frob key if you wish) while highlighting the door. Note that certain types of door locks (like padlocks) might have to be frobbed separately. | |||
You can also assign a key to ''Cycle Keys'' to quickly cycle through all keys in your inventory. This is a very useful way to get to your keys quickly when you have a lot of other items in your inventory. | |||
=== Inventory Objects: Lockpicks === | |||
See [[#Lockpicking|Lockpicking]] for more information on lockpicks. | |||
=== Inventory Objects: Maps and Readables === | |||
In The Dark Mod, both maps and most readables (books, scrolls, etc) are inventory items. To read them, you scroll to the object in your inventory and then hit the Use key. The map or readable will be displayed on screen. Note that '''this does not pause the game'''. Unlike Thief, events continue to unfold around you, and you can be attacked while reading if you're not careful. You can see your environment around the edges of the map/readable, but make sure you find a safe place to read. With multi-page readables (distinguishable by folded corners on the page), use the next/prev inventory or next/prev weapon keys to scroll through pages. Hitting Use or Attack will put the readable away. | |||
The Map key (default: {{key|M}}) will also automatically bring up your map, if you have one. You can also define a readables key (default: not mapped) to cycle through any readables you have. | |||
=== Inventory Object: Mines === | |||
Place a mine by selecting it in your inventory and hitting Use. A short tap will drop the mine at your feet. Holding down Use will throw the mine farther away. After a few seconds, the mine is armed and {{red| starts making a distinct ticking sound (1.07) }}. Once you hear the ticking, it will go off if stepped on. | |||
{{red| Map authors can place a mine and arm it at mission start. It behaves the same as any mine you've thrown: it will explode on contact, and it can be disarmed. So don't assume that any mine you come across is safe to pick up. Listen for the tell-tale armed ticking sound. (1.07) }} | |||
If you use the Drop key to put the mine down, it won't be armed. | |||
Note that you can set armed mines off by shooting at them with arrows. | |||
You can disarm an armed mine by using a lockpick on it, the same as you would on a locked door. {{red| (1.07) }} Armed mines give off a distinct ticking sound, which stops when the mine is disarmed. After disarming a mine, you can frob it to put it into your inventory. | |||
=== Inventory Object: Player Lantern === | |||
Light is usually the bane of thieves everywhere, but there are times when you need just a little to make your way around. To this end, some thieves carry a covered lantern with a hood that can be closed to hide the light. To use the lantern, select it in your inventory and hit Use. This will lift the cover if the lantern is currently off, or close the cover if it is currently lit. There is also a hotkey for using the lantern; by default this is {{key|L}}. The lantern is clipped to your belt so your hands are free, and it can even be used underwater for short periods. | |||
Obviously using the lantern makes you clearly visible to any nearby opponents and NPCs (Non Playable Characters). | |||
=== Inventory Object: Potions === | |||
Potions are used by selecting them in inventory and hitting Use. Healing potions will restore hit points (the effect is somewhat gradual). Breath potions refills the player's breath meter, allowing them to stay underwater longer. | |||
=== Inventory Object: Spyglass === | |||
A good Thief scouts ahead. To use the spyglass, select it in your inventory and hit Use. Also, you can use {{key|G}} as a shortcut. You can use the next/prev weapon keys to zoom in and out. You cannot use weapons or frob objects while using the spyglass. | |||
= Movement = | |||
Movement in The Dark Mod is not that different from Thief. You can run, walk, or creep, as well as any of the three while crouching. The faster you move, the more noise you make. | |||
== Climbing == | |||
In addition to ladders and ropes, many missions allows you to climb vines, pipes and chains. | |||
Move or jump onto a ladder or vines to "attach" to them. Moving "forward" will move in the direction of your view, be it up, down or to the side. "Back" will reverse, and you may strafe to the side. Move away or jump off to detach. | |||
Holding crouch will let you slide down a rope or ladder. Release to stop sliding, or hold it down to slide all the way to the bottom. | |||
=== Swinging on Ropes === | |||
Tapping the "attack" key while on a rope or chain will cause the rope to swing forward. You can actually gain more momentum by continuing to tap it every time you start swinging forward (think of it as swinging your legs forward on a swing). This can allow you to jump off the rope and grab ledges that would otherwise be unreachable). | |||
Note that the further down the rope you are, the more distance you can travel when swinging (just like a real rope). | |||
== Mantling == | |||
There are two different ways to mantle (pull yourself up onto ledges) in The Dark Mod. One is by holding down the Jump key, which Thief players will be familiar with. There is also a specific key for mantling (default: {{key| | |||
C}}), so that failing to mantle will not result in jumping and making noise. Ideally there should be no difference in these methods, but occasionally one method will work when the other will not. | |||
Mantling is affected by where you are looking, so a successful mantle is more likely if you are looking directly at the edge of the object you wish to climb. To climb onto a chair, look down at the seat then press the mantle control. This means you can clamber over relatively low but awkward obstructions and even select one ledge above/below another. | |||
You cannot mantle while carrying a junk object or a body. | |||
{{update|2.07|Mantling different height objects happens at different speeds}} | |||
= Interacting With Your Environment = | |||
The Dark Mod gives you far more flexibility than previous Thief games when it comes to interacting with things. | The Dark Mod gives you far more flexibility than previous Thief games when it comes to interacting with things. | ||
== | == Manipulating Held Objects == | ||
This is one area that works quite differently from the Thief series. | This is one area that works quite differently from the Thief series. "Held Objects" (anything that you can carry that doesn’t go into your inventory, like chairs, candles, or bodies) are held out in front of you when frobbed. Unlike in Thief, they take up physical space, and can be used to push or manipulate other objects. They can also bump into other objects, making noise (or being knocked out of your hands), so be careful. | ||
To grab | Objects in the game world that gets highlighted when looked at can be picked up. To grab an object, frob ( right mouse button {{RMB}} ) it as normal. The object will stop being highlighted, and any weapons you had selected will lower. At this point, you can use the next/prev weapon keys (default: mousewheel up/down) to move the object closer/further away from you, and moving your mouse around will move the object. | ||
The heavier the object, the slower it moves, so you may notice a ‘lag’ if you turn quickly with heavy objects. It can take a while to get used to this. | The heavier the object, the slower it moves, so you may notice a ‘lag’ if you turn quickly with heavy objects. It can take a while to get used to this. | ||
To drop an object, hit the {{key|R}} | To drop an object, hit the Drop key (default: {{key|R}}). By crouching and angling your view downwards gently, you'll find that you can easily set down objects without making noise. You can also throw a held object by hitting the Attack key. Tapping the Attack key throws the object a short distance; holding the Attack key down and releasing it will throw it further away. | ||
To rotate a held object, hold down the {{key|Z}} key or middle mouse button, and move your mouse. (By default, horizontal movement of the mouse yaws the object around the vertical axis, and vertical movement pitches the object up and down. Holding down the Run key makes horizontal mouse movement roll the object around the forward axis.) This can be useful for replacing objects that have been knocked over, or for placing moveable objects in creative ways (like putting a plank over a gap, or stacking chairs). | |||
It is possible to “drop” inventory items into your hands, where they can be manipulated as if they were held objects. Select the object in your inventory, and hit the Drop key {{key|R}}. The object will appear in front of you like a held object, and you can rotate it, set it down, etc. To put it back into your inventory, you must "use" the item again ({{key|U}}) or scroll to the next inventory item ({{key|TAB}} or {{key|[}}/{{key|]}}). | |||
[[Image:candles6.jpg|thumb|[http://www.youtube.com/watch?v=922ArtrKgC4 Click to see TDM candles in action.] ]] | |||
AI will hear junk objects that are dropped or banged around. It takes some skill to pick up objects on a crowded table without knocking them into each other. Remember than an object moves to the center of the screen when you pick it up. If you are looking slightly above the object, it will jump up to center screen (usually a good thing). If you're looking slightly below the object, it will jump down, banging whatever surface it rests on (a bad thing). A little practice may be required to smoothly and quietly sort through objects. | |||
Some objects that are too heavy to lift may still be movable (like large crates). Walking or running into such objects may (mapper's choice) push them along the ground. | |||
=== Held Objects: Candles === | |||
Lit candles can be frobbed and carried around to light your way (obviously you will be easily spotted while carrying a lit candle). They can also be used to light flammable objects like other candles or torches. Click the caption on the right for a demonstration. | |||
Candles can be extinguished by water, or you can pinch them out by picking them up and clicking the Use key. (Note that this method can also be used on some movable lanterns). {{red|Candles will usually go out after a few seconds if they get knocked over. (1.06) }} | |||
Be aware that multiple light sources can cause a significant drain on your framerate. If you go around a room lighting six or seven new candles, don't be surprised if your framerate drops significantly. | |||
=== Held Objects: Bodies === | |||
Bodies work differently than most other objects. There are two ways to deal with dead or unconscious bodies in The Dark Mod. You can both drag them and carry them. | |||
To drag a body, you must ‘frob’ it (which probably requires crouching), and then move your mouse around. The body will drag along with you until you frob it again or the body gets stuck on something. | |||
This is not the most graceful way of moving bodies and is not recommended for long distances. Bodies can catch on things and get pulled out of your hands. It can be useful for quickly shifting a body into a shadow, however. You can even move individual limbs to put a flailing arm back into a shadow. | |||
You can also carry a body over your shoulder. While a body is being dragged, hitting the Use button will lift it up over your shoulder. While carrying a body you move more slowly and cannot use weapons or inventory objects (though you can open doors). When you are ready to drop the body, hit Use again. If there is not enough room, you will hear a grunt and nothing will happen. Back up a bit and try again. When you drop a body, it will be the opposite orientation from the way you picked it up (if a body is face-up when you lift it, it will be face-down when you drop it). This allows you to easily search a body for keys or other objects. | |||
== | === Held Objects: Food === | ||
Some food can be eaten. When holding a piece of food (such as an apple) hit the "use" key. If the food is edible, you will 'eat' it. Discard any left-overs. Some of the healthy food will heal you by 1 HP. | |||
You can | == Doors == | ||
You can interrupt a door opening or closing by frobbing it again. Frobbing a moving door stops it, allowing you to open a door just a crack to peer beyond. | |||
You can | You can lean into a door (use the lean left/right keys) to press your ear up against it and hear what's on the other side. Note that while you're concentrating on what's beyond the door you'll be less able to hear the sounds in the room you're currently in. | ||
To | Some doors or chests are locked and require keys (or lockpicks, see below) to open. To open a locked door, select the appropriate key by scrolling to it in your inventory and hit the Use key (or the Frob key if you wish) while highlighting the door. Note that certain types of door locks (like padlocks) might have to be frobbed separately. | ||
Depending on how important a specific door is, the mapper can choose to set flags on it. Check out the [[#AI_Behaviour| AI Behaviour]] section, for details on how the AI responds in such cases. | |||
== Lockpicking == | |||
You will definitely want to practice lockpicking in the Training Mission before trying a real map. Just reading the instructions is probably not enough to get the hang of it. | |||
There are two types of lockpicks, 'triangle' and 'snake'. To begin, you must have the correct lockpick selected in inventory. If you do not, you will see a red flash behind the lockpick icon when you frob the locked door. To pick a lock, move close enough to highlight the door and hold the Use key. You will start to hear a sequence of clicks, and see the door handle (or lock pin) jiggle in sync. | |||
The clicks are a random pattern. At the end of the pattern is a brief period of silence, then the pattern will begin again. To be successful you must hit the Attack key (or release the Use key if you prefer) at the start of that silence. If you hit the Attack key at the wrong time there is a dull 'fail' sound and the pattern begins again. Your goal is to learn the sequence of clicks so that you can anticipate when it will end. This requires concentration. | |||
Some locks are more difficult than others and have multiple pins (which may require switching lockpicks). You can make lockpicking harder or easier in the Settings Menu, by adjusting how much silence there is between each pattern (the more silence, the easier it is to react in time). Setting Lockpicking to "Auto" will make locks open automatically after the pattern repeats 3 times. | |||
{{red| Armed mines can be disarmed by lockpicking them. Afterward, they can be frobbed and put into inventory. Either lockpick type can be used. (1.07) }} | |||
== Chests == | |||
It can sometimes be a little awkward frobbing items inside deep chests. Leaning forward (or even sideways) will usually help. | |||
If you get too close to a chest, you can sometimes get in the way of the lid opening or closing. Back up a little if the lid is not moving as expected. | |||
---- | |||
= Combat = | |||
There are a number of ways that combat is different in The Dark Mod. | There are a number of ways that combat is different in The Dark Mod. | ||
Keep in mind that you are not a warrior. Guards are generally better trained than you are, and while you might win a few one-on-one battles, you will almost certainly die if facing two guards at once. | |||
== Blackjacking == | |||
[https://www.youtube.com/watch?v=V31S7w4qBcE https://img.youtube.com/vi/V31S7w4qBcE/mqdefault.jpg] | |||
(Youtube demonstration) | |||
Your blackjack is more effective if your opponent is relaxed and not expecting trouble. | |||
You must hit an AI on the head to knock them out. Hitting an AI anywhere else will simply alert them. For best results, don't get too close to the AI, or you may hit them with your elbow instead of your blackjack. | |||
'''You can successfully knock out:''' | |||
'''1. Unarmed civilian AI from any direction, any time.''' | |||
'''2. Bare-headed guards from any direction when relaxed, or from behind when alert and/or their weapon is out.''' | |||
'''3. Helmeted guards from behind when relaxed (helmeted guards cannot be knocked out when alert and/or when their weapon is out).''' | |||
All armed AI are harder to knock out when the AI has drawn a weapon, because they are assumed to be alert and ready for you. Either they have searched for you or been warned by a friend that something is wrong. | |||
The blackjack does a small amount of damage, so you could theoretically beat someone to death with it, if you have a lot of time on your hands. | The blackjack does a small amount of damage, so you could theoretically beat someone to death with it, if you have a lot of time on your hands. | ||
Undead and some animals cannot be knocked out with the blackjack. | |||
{{update|1.01|Certain heavy-duty helmets make their wearer immune to the blackjack. These can be identified by a face grill and a low back, which protects the base of the neck.}} | |||
'''Note:''' the blackjack makes an overhead swing, so if there is something low in the way (like a doorframe) you might hit it instead of your target, especially if you are looking upwards. | |||
== Melee Combat == | |||
[[image:combat1.jpg|thumb|A guard winds up for an overhead attack]] | |||
There is a combat arena in the Training Map for practicing combat. After a few rounds you will have a much better feel for how it works. | |||
{{update|1.01|Different AI have different skill levels (novice, trained, skilled) when it comes to combat. An armed commoner will not fight as well as an elite guard. You can also change the overall combat difficulty in the Settings menu.}} | |||
You can use your shortsword to attack an enemy, as well as block enemy weapons. Attacking a relaxed enemy (ie, backstabbing) does extra damage. | |||
To attack, hit the Attack key. This will make a left-to-right, slashing attack. If you move the mouse while clicking the Attack key, you can select other kinds of attacks. Moving the mouse down will cause an overhead swing. Moving the mouse up will cause a thrust attack. Moving the mouse left or right will cause a right-to-left or left-to-right slash, respectively. | |||
AI can parry your swings (unless they are using a dagger), and they will do this more easily if you keep using the same kind of attack, so you will want to mix it up. | |||
The amount of damage you do varies depending on where you hit. Hitting an AI in the head will do more damage than hitting their arm or leg. Armour also plays a factor. Your sword can't penetrate plate armour, and even chainmail or leather armour will provide the AI some protection. | |||
To block an enemy strike, hold the Parry key. You must hit the parry key ''after'' the AI starts winding up for their attack. Too early and the AI will see the block and choose a different attack. Obviously, you must also be facing the AI...holding up a block while looking off to the side won't help. | |||
If you are using Manual Parry (select in the Settings menu), you need to select the appropriate block. If your opponent is making an overhead attack, you must select an overhead block. Select blocks by moving the mouse while holding the Parry button down, just as you would for an attack. | |||
If you successfully block an attack or damage your opponent the AI will be temporarily "flat-footed". They can still attack and defend, but they will not chase you if you turn to run. The effect lasts only a second or two, but that can sometimes be enough time to give you a head start. | |||
The trick to a successful combat is timing. You need to try to anticipate your opponent's attacks, and then launch counter-attacks before he has a chance to parry. | |||
AI will usually try to flee if they are badly wounded. | |||
{{update|1.07|Different weapons do different amounts of damage when they hit you. A longsword is one of the most damaging weapons, while short swords do less damage and daggers even less.}} | |||
'''Note:''' It is possible to hit walls or ceilings instead of your target. Keep track of how much space is around you when choosing your swing. | |||
== [[Arrows|Missile Combat]] == | |||
Your broadhead arrows cannot penetrate plate armour, and will do less damage if they hit chain or leather armour. The best result is to hit unarmoured flesh. A single arrow to the head will kill a relaxed guard. Alert guards are assumed to be taking measures to minimize the damage from incoming arrows. | |||
If you are hit while trying to fire an arrow, your attack will be canceled. | |||
AI will switch to missile combat if they can see you but cannot reach you. If they don't have a missile weapon, they will become angry and start throwing things at you. | |||
AI archers will fire arrows at you. Some AI are better shots than others. When you get within melee range of an archer, they will pull out their melee weapon to fight with it instead. | |||
---- | |||
= | = AI = | ||
== AI Senses == | |||
AI | AI can see you if your lightgem is not totally black. The longer you're in their field of vision and the closer you are, the more likely they are to notice you and come and investigate. | ||
Some AI have hoods, eyepatches, or other things that block their field of vision. These can be exploited by clever thieves. {{red| (1.01) }} | |||
AI can hear your footsteps, and noise that you make from banging into things or dropping objects. {{update|2.0|They can also hear the sound of falling bodies, so be careful where you knock out opponents.}} | |||
AI can also feel you if you bump into them, or vice versa. | |||
TDM AI are fairly intelligent about searching. They can identify good hiding spots and will check them out first. | |||
When AI become alert, their senses get slightly better. A shadow that is sufficient to hide you from a relaxed AI might not be enough for an AI that is alert and actively looking for trouble. | |||
AI do not forget about you after giving up the search. They remain in an alert state, with heightened senses and their weapons out. | |||
== AI Behaviour == | |||
AI don't necessarily patrol the exact same route every time, or stand for the same amount of time at every spot they go to. Mappers can add as much randomness to the AI as they wish. | |||
AI need to see evidence in order to react to it. If a bloodstain or missing loot is in shadow, an AI won't notice it. | |||
AI can react to missing objects, but only if mappers set the objects as noteworthy. | |||
AI become suspicious if they find a weapon lying around. Finding blood or a body will cause them to go fully alert. | |||
AI can hear broadhead arrow impacts. If you shoot an arrow and it hits a wall nearby, the AI will notice. AI will also react to water arrows if you fire them too close (or if you hit an AI with one). | |||
AI do not yet notice moss arrow impacts, broken objects or moss patches. These things will likely cause minor alerts in the future. | |||
{{update|1.06| AI can notice and comment on lights that have been put out, and may relight ones that the mapper has set as important. AI will start to become suspicious of an intruder if this happens frequently.}} | |||
{{update|1.07| AI will notice and be suspicious of arrows that are left sticking into things.}} | |||
{{update|1.07| AI that see a rope from a rope arrow will walk over to investigate, and will treat it as evidence of an intruder.}} | |||
{{update|1.07| AI can notice important doors (set by mapper) that have been left open, and will start to become suspicious.}} | |||
{{update|1.08| AI will react to objects thrown at them and may take damage. AI can be KO'd by heavy objects hitting them in the head. }} | |||
{{update|1.08| The death cry of AI killed by surprise will now be heard by nearby AI (previously they ignored it) | |||
{{update|2.00| AI will turn towards doors that they see opening, and may get suspicious if they don't see anyone responsible.}} | |||
AI | AI will look for 2s at a door opening in their FOV, unless they’re in combat mode. | ||
AI | An AI will not look at an open door if they were the last one to handle it. | ||
AI | {{update|2.03| Grabbing a closing door will cause the AI who closed it to turn and investigate, unless you let the door close almost all the way (<20% open?). }} | ||
AI | {{update|2.03| AI coordinate with each other during searches. }} | ||
{{update|2.04|AI notice dropped weapons. }} | |||
===For an unsuspicious door:=== | |||
'' | The door starts to open, stims the AI, but the AI ignores it, because the door is < 20% open. One second later, when the next stim hits him, if the door is < 20% open, he'll continue to ignore it. Otherwise, he'll look at the door for 2 seconds. Non-suspicious doors can be cracked open indefinitely w/o nearby AI noticing. | ||
===For a suspicious door:=== | |||
Allow player to crack open (< 20%) a suspicious door to peek out w/o grabbing the attention of a nearby AI. After 5s, the AI will notice the cracked open door. | |||
When the door is >20%, it stims the AI, and the AI immediately starts to look at it for 2 seconds. 1 to 1.5 seconds after the stim, while looking at the door, if no friendlies are apparent, the AI will bark and walk toward the door and begin his search.}} | |||
== See Also == | |||
* [https://www.youtube.com/playlist?list=PL5L2GxHb3sL3mM03CWmqfD1_gg5GAwh9c Gameplay tips] - A video playlist at the official Dark Mod YouTube channel. Various tips on what to look out for during gameplay and how to improve your grasp on various gameplay mechanics. | |||
* [[Bindings_and_User_Settings|Bindings and User Settings]] | |||
[[Category:Gameplay| ]] | |||
[[Category:Gameplay concepts and settings]] | |||
Latest revision as of 01:57, 11 June 2024
Updates for versions after v1.00 are listed in red, so players can quickly see changes to gameplay since their last read.
Since The Dark Mod is designed to simulate the stealth gameplay of Thief, many things will be familiar to veteran Thief players. However, there are some features that works differently, and some things that are entirely new to TDM.
If you've never played stealth games before, start with the Basics of Stealth Gaming.
Veteran stealth gamers can read the various sections below for more detail:
The Game Menus
Your experience with The Dark Mod will start with the Main Menu, where you may wish to adjust some settings before starting your first mission. If you already have saved games from a currently installed mission, you can load them from the Load/Save menu.
Note: While missions remain compatible with all updates, your saved games will not necessarily work after updating, due to code changes.
Starting a Mission
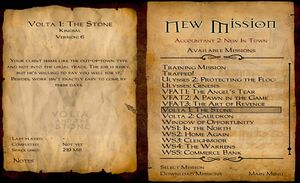
- Select New Mission from the Main Menu.
- Click "Download Missions" to see a list of missions available for download. Here you can also read details about, and look at screenshots from, the mission before downloading it. (1.04)
- Select a Mission from the Available Mission list on the right (start with the Training Mission if this is your first time playing) and click Select Mission.
- TDM will install the mission and restart. When back in the menu, select Start this Mission.
- You will see a briefing that introduces the mission. Click Objectives to proceed.
- Read your objectives, and choose your Difficulty Level. Then select Buy Equipment (or Start Mission in some missions).
- After purchasing the desired equipment, hit Start Mission (The option to Drop starting items is available, but use this with caution... dropping some items may make a mission impossible to complete).
- The Mission Loading screen should appear.
To call up the Main Menu while playing, press ESC).
See Installing and Running Fan Missions for more information.
Changing Settings
- Select Settings from the Main Menu
- Select the type of setting you wish to adjust: Audio, Video, Controls, or Gameplay.
- The controls are set to defaults familiar to Thief players, however there are new keys/features that are worth reviewing.
- There are difficulty settings for many things, including lockpicking and combat. (1.01)
- New graphics settings have been added for better graphic quality and bloom. (1.03)
- A new "AI Vision" option has been added. This controls how quickly AI realizes you are an enemy when they spot you. (2.0)
Objectives
When you call up the Main Menu during a mission (by hitting ESC), you will see an option for "Objectives". This is where you can check your progress.
Your objectives are also displayed after the Mission Briefing when you first start a mission.
You can also check your Objectives without opening the menus. Hitting O will bring up your objectives on screen. You can use the mouse wheel to scroll up and down. Note that this method does not pause the game! (1.01)
When you complete an objective, a chime will sound and the message “Objective Completed” will be displayed at the top of the screen.
When you have completed all objectives, the map will close and a “Mission Succeeded” screen will appear. Likewise, if you fail an objective or get killed, a “Failed Mission” screen will appear. You can restart a mission by clicking "Restart", or via the Main Menu.
HUD (Heads-Up Display)
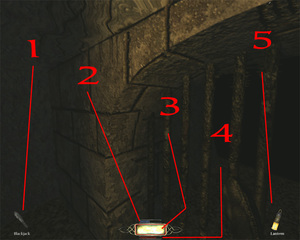
1. WEAPON ICON: An icon of your currently selected weapon is displayed in the bottom left corner of the screen.
2. BREATH INDICATOR: When you are underwater, a small blue bar will appear above the lightgem. This bar shows how much air you have left. When the bar runs out, you'll begin to take damage. Surfacing or using a Breath Potion will restore your air bar.
3. LIGHTGEM: The lightgem at the bottom of the screen indicates how visible you are. This is primarily based on how much light is hitting you, but also includes other factors, like whether you are crouched, moving, or have a weapon drawn. Being under water also reduces your lightgem. (1.03)
The wings on either side of the gem works as a crouch indicator. When you are crouched, the wings 'crouch' down as well. (1.01)
4. HEALTH INDICATOR: When you are injured, a small red health bar appears below the lightgem. It will remain visible until your health is fully replenished. Health potions and various types of food will replenish health.
5. INVENTORY ICON: Your currently selected inventory object (or your loot total) is displayed as an icon in the bottom right.
Weapons
Weapon hotkeys were changed at the last minute, so this list may need modifying.
- ` Put away weapons
- 1 Blackjack
- 2 Short Sword

- 3 Broadheads
- 4 Water Arrows
- 5 Fire Arrows
- 6 Rope Arrows
- 7 Gas Arrows
- 8 Noise Arrows
- 9 Moss Arrows
- 0 Vine Arrows (1.07)
(Note that there has been a report that Linux users cannot use the ` as it is mapped to the console. Linux users will need to choose a different key for 'Put away weapons'.)
Inventory Objects
Cycle through your inventory using the Inventory Prev/Next keys (default: [ or TAB for next item and ] for prev item). Inventory objects are stored in groups, so all keys will be stored together, all readables, etc. You can cycle through groups with the Prev/Next Group keys.
To ‘use’ an inventory object, select it and then hit the Use key (default: U). This will execute commands; drink potions, throw mines, activate the spyglass, etc. To "use" objects on other objects (like using a key on a door), select the object in your inventory, highlight the thing you want to use it on, and hit Use.
You can drop inventory items by hitting the Drop key (default: R) twice. See the section "Holding Junk Objects" for more information. Note that mappers may designate important inventory items as undroppable.
You can clear the inventory selection by hitting the ← (backspace) key.
To set hotkeys for your inventory items, please see Custom Settings for Players.
Inventory Object: Flashbomb

Activate a flashbomb by selecting it in the inventory and hit Use. Flashbombs detonate on impact. A short tap will cause it to fall and go off at your feet where it won't blind you. Holding down the Use key will throw the flashbomb farther away. If you use the Drop key to put the flashbomb down, it is not activated at all.
A flashbomb will only be effective if it lands within the AI's FOV (Field Of View). If you look towards the point of impact, you'll also be blinded by it.
AI are only blinded for a few seconds, and they are also alerted by the flash. This tool is most useful for getting away when you've been spotted, or for stunning an enemy before an attack.
Flashbombs have no effect on the undead.
Inventory Object: Holy Water
Select holy water in the inventory and hit the Use key. This puts holy water into your water arrows, making them lethal to undead. The effect only lasts 30 seconds, so use it wisely.
Inventory Objects: Keys
Some doors and chests require keys to open. To open a locked door, select the appropriate key by scrolling to it in your inventory and hit the Use key (or the Frob key if you wish) while highlighting the door. Note that certain types of door locks (like padlocks) might have to be frobbed separately.
You can also assign a key to Cycle Keys to quickly cycle through all keys in your inventory. This is a very useful way to get to your keys quickly when you have a lot of other items in your inventory.
Inventory Objects: Lockpicks
See Lockpicking for more information on lockpicks.
Inventory Objects: Maps and Readables
In The Dark Mod, both maps and most readables (books, scrolls, etc) are inventory items. To read them, you scroll to the object in your inventory and then hit the Use key. The map or readable will be displayed on screen. Note that this does not pause the game. Unlike Thief, events continue to unfold around you, and you can be attacked while reading if you're not careful. You can see your environment around the edges of the map/readable, but make sure you find a safe place to read. With multi-page readables (distinguishable by folded corners on the page), use the next/prev inventory or next/prev weapon keys to scroll through pages. Hitting Use or Attack will put the readable away.
The Map key (default: M) will also automatically bring up your map, if you have one. You can also define a readables key (default: not mapped) to cycle through any readables you have.
Inventory Object: Mines
Place a mine by selecting it in your inventory and hitting Use. A short tap will drop the mine at your feet. Holding down Use will throw the mine farther away. After a few seconds, the mine is armed and starts making a distinct ticking sound (1.07) . Once you hear the ticking, it will go off if stepped on.
Map authors can place a mine and arm it at mission start. It behaves the same as any mine you've thrown: it will explode on contact, and it can be disarmed. So don't assume that any mine you come across is safe to pick up. Listen for the tell-tale armed ticking sound. (1.07)
If you use the Drop key to put the mine down, it won't be armed.
Note that you can set armed mines off by shooting at them with arrows.
You can disarm an armed mine by using a lockpick on it, the same as you would on a locked door. (1.07) Armed mines give off a distinct ticking sound, which stops when the mine is disarmed. After disarming a mine, you can frob it to put it into your inventory.
Inventory Object: Player Lantern
Light is usually the bane of thieves everywhere, but there are times when you need just a little to make your way around. To this end, some thieves carry a covered lantern with a hood that can be closed to hide the light. To use the lantern, select it in your inventory and hit Use. This will lift the cover if the lantern is currently off, or close the cover if it is currently lit. There is also a hotkey for using the lantern; by default this is L. The lantern is clipped to your belt so your hands are free, and it can even be used underwater for short periods.
Obviously using the lantern makes you clearly visible to any nearby opponents and NPCs (Non Playable Characters).
Inventory Object: Potions
Potions are used by selecting them in inventory and hitting Use. Healing potions will restore hit points (the effect is somewhat gradual). Breath potions refills the player's breath meter, allowing them to stay underwater longer.
Inventory Object: Spyglass
A good Thief scouts ahead. To use the spyglass, select it in your inventory and hit Use. Also, you can use G as a shortcut. You can use the next/prev weapon keys to zoom in and out. You cannot use weapons or frob objects while using the spyglass.
Movement
Movement in The Dark Mod is not that different from Thief. You can run, walk, or creep, as well as any of the three while crouching. The faster you move, the more noise you make.
Climbing
In addition to ladders and ropes, many missions allows you to climb vines, pipes and chains.
Move or jump onto a ladder or vines to "attach" to them. Moving "forward" will move in the direction of your view, be it up, down or to the side. "Back" will reverse, and you may strafe to the side. Move away or jump off to detach.
Holding crouch will let you slide down a rope or ladder. Release to stop sliding, or hold it down to slide all the way to the bottom.
Swinging on Ropes
Tapping the "attack" key while on a rope or chain will cause the rope to swing forward. You can actually gain more momentum by continuing to tap it every time you start swinging forward (think of it as swinging your legs forward on a swing). This can allow you to jump off the rope and grab ledges that would otherwise be unreachable).
Note that the further down the rope you are, the more distance you can travel when swinging (just like a real rope).
Mantling
There are two different ways to mantle (pull yourself up onto ledges) in The Dark Mod. One is by holding down the Jump key, which Thief players will be familiar with. There is also a specific key for mantling (default: C), so that failing to mantle will not result in jumping and making noise. Ideally there should be no difference in these methods, but occasionally one method will work when the other will not. Mantling is affected by where you are looking, so a successful mantle is more likely if you are looking directly at the edge of the object you wish to climb. To climb onto a chair, look down at the seat then press the mantle control. This means you can clamber over relatively low but awkward obstructions and even select one ledge above/below another.
You cannot mantle while carrying a junk object or a body.
v2.07: Mantling different height objects happens at different speeds
Interacting With Your Environment
The Dark Mod gives you far more flexibility than previous Thief games when it comes to interacting with things.
Manipulating Held Objects
This is one area that works quite differently from the Thief series. "Held Objects" (anything that you can carry that doesn’t go into your inventory, like chairs, candles, or bodies) are held out in front of you when frobbed. Unlike in Thief, they take up physical space, and can be used to push or manipulate other objects. They can also bump into other objects, making noise (or being knocked out of your hands), so be careful.
Objects in the game world that gets highlighted when looked at can be picked up. To grab an object, frob ( right mouse button ![]() ) it as normal. The object will stop being highlighted, and any weapons you had selected will lower. At this point, you can use the next/prev weapon keys (default: mousewheel up/down) to move the object closer/further away from you, and moving your mouse around will move the object.
) it as normal. The object will stop being highlighted, and any weapons you had selected will lower. At this point, you can use the next/prev weapon keys (default: mousewheel up/down) to move the object closer/further away from you, and moving your mouse around will move the object.
The heavier the object, the slower it moves, so you may notice a ‘lag’ if you turn quickly with heavy objects. It can take a while to get used to this.
To drop an object, hit the Drop key (default: R). By crouching and angling your view downwards gently, you'll find that you can easily set down objects without making noise. You can also throw a held object by hitting the Attack key. Tapping the Attack key throws the object a short distance; holding the Attack key down and releasing it will throw it further away.
To rotate a held object, hold down the Z key or middle mouse button, and move your mouse. (By default, horizontal movement of the mouse yaws the object around the vertical axis, and vertical movement pitches the object up and down. Holding down the Run key makes horizontal mouse movement roll the object around the forward axis.) This can be useful for replacing objects that have been knocked over, or for placing moveable objects in creative ways (like putting a plank over a gap, or stacking chairs). It is possible to “drop” inventory items into your hands, where they can be manipulated as if they were held objects. Select the object in your inventory, and hit the Drop key R. The object will appear in front of you like a held object, and you can rotate it, set it down, etc. To put it back into your inventory, you must "use" the item again (U) or scroll to the next inventory item (TAB or [/]).

AI will hear junk objects that are dropped or banged around. It takes some skill to pick up objects on a crowded table without knocking them into each other. Remember than an object moves to the center of the screen when you pick it up. If you are looking slightly above the object, it will jump up to center screen (usually a good thing). If you're looking slightly below the object, it will jump down, banging whatever surface it rests on (a bad thing). A little practice may be required to smoothly and quietly sort through objects.
Some objects that are too heavy to lift may still be movable (like large crates). Walking or running into such objects may (mapper's choice) push them along the ground.
Held Objects: Candles
Lit candles can be frobbed and carried around to light your way (obviously you will be easily spotted while carrying a lit candle). They can also be used to light flammable objects like other candles or torches. Click the caption on the right for a demonstration.
Candles can be extinguished by water, or you can pinch them out by picking them up and clicking the Use key. (Note that this method can also be used on some movable lanterns). Candles will usually go out after a few seconds if they get knocked over. (1.06)
Be aware that multiple light sources can cause a significant drain on your framerate. If you go around a room lighting six or seven new candles, don't be surprised if your framerate drops significantly.
Held Objects: Bodies
Bodies work differently than most other objects. There are two ways to deal with dead or unconscious bodies in The Dark Mod. You can both drag them and carry them.
To drag a body, you must ‘frob’ it (which probably requires crouching), and then move your mouse around. The body will drag along with you until you frob it again or the body gets stuck on something.
This is not the most graceful way of moving bodies and is not recommended for long distances. Bodies can catch on things and get pulled out of your hands. It can be useful for quickly shifting a body into a shadow, however. You can even move individual limbs to put a flailing arm back into a shadow.
You can also carry a body over your shoulder. While a body is being dragged, hitting the Use button will lift it up over your shoulder. While carrying a body you move more slowly and cannot use weapons or inventory objects (though you can open doors). When you are ready to drop the body, hit Use again. If there is not enough room, you will hear a grunt and nothing will happen. Back up a bit and try again. When you drop a body, it will be the opposite orientation from the way you picked it up (if a body is face-up when you lift it, it will be face-down when you drop it). This allows you to easily search a body for keys or other objects.
Held Objects: Food
Some food can be eaten. When holding a piece of food (such as an apple) hit the "use" key. If the food is edible, you will 'eat' it. Discard any left-overs. Some of the healthy food will heal you by 1 HP.
Doors
You can interrupt a door opening or closing by frobbing it again. Frobbing a moving door stops it, allowing you to open a door just a crack to peer beyond.
You can lean into a door (use the lean left/right keys) to press your ear up against it and hear what's on the other side. Note that while you're concentrating on what's beyond the door you'll be less able to hear the sounds in the room you're currently in.
Some doors or chests are locked and require keys (or lockpicks, see below) to open. To open a locked door, select the appropriate key by scrolling to it in your inventory and hit the Use key (or the Frob key if you wish) while highlighting the door. Note that certain types of door locks (like padlocks) might have to be frobbed separately.
Depending on how important a specific door is, the mapper can choose to set flags on it. Check out the AI Behaviour section, for details on how the AI responds in such cases.
Lockpicking
You will definitely want to practice lockpicking in the Training Mission before trying a real map. Just reading the instructions is probably not enough to get the hang of it.
There are two types of lockpicks, 'triangle' and 'snake'. To begin, you must have the correct lockpick selected in inventory. If you do not, you will see a red flash behind the lockpick icon when you frob the locked door. To pick a lock, move close enough to highlight the door and hold the Use key. You will start to hear a sequence of clicks, and see the door handle (or lock pin) jiggle in sync.
The clicks are a random pattern. At the end of the pattern is a brief period of silence, then the pattern will begin again. To be successful you must hit the Attack key (or release the Use key if you prefer) at the start of that silence. If you hit the Attack key at the wrong time there is a dull 'fail' sound and the pattern begins again. Your goal is to learn the sequence of clicks so that you can anticipate when it will end. This requires concentration.
Some locks are more difficult than others and have multiple pins (which may require switching lockpicks). You can make lockpicking harder or easier in the Settings Menu, by adjusting how much silence there is between each pattern (the more silence, the easier it is to react in time). Setting Lockpicking to "Auto" will make locks open automatically after the pattern repeats 3 times.
Armed mines can be disarmed by lockpicking them. Afterward, they can be frobbed and put into inventory. Either lockpick type can be used. (1.07)
Chests
It can sometimes be a little awkward frobbing items inside deep chests. Leaning forward (or even sideways) will usually help.
If you get too close to a chest, you can sometimes get in the way of the lid opening or closing. Back up a little if the lid is not moving as expected.
Combat
There are a number of ways that combat is different in The Dark Mod.
Keep in mind that you are not a warrior. Guards are generally better trained than you are, and while you might win a few one-on-one battles, you will almost certainly die if facing two guards at once.
Blackjacking
Your blackjack is more effective if your opponent is relaxed and not expecting trouble.
You must hit an AI on the head to knock them out. Hitting an AI anywhere else will simply alert them. For best results, don't get too close to the AI, or you may hit them with your elbow instead of your blackjack.
You can successfully knock out:
1. Unarmed civilian AI from any direction, any time.
2. Bare-headed guards from any direction when relaxed, or from behind when alert and/or their weapon is out.
3. Helmeted guards from behind when relaxed (helmeted guards cannot be knocked out when alert and/or when their weapon is out).
All armed AI are harder to knock out when the AI has drawn a weapon, because they are assumed to be alert and ready for you. Either they have searched for you or been warned by a friend that something is wrong.
The blackjack does a small amount of damage, so you could theoretically beat someone to death with it, if you have a lot of time on your hands.
Undead and some animals cannot be knocked out with the blackjack.
v1.01: Certain heavy-duty helmets make their wearer immune to the blackjack. These can be identified by a face grill and a low back, which protects the base of the neck.
Note: the blackjack makes an overhead swing, so if there is something low in the way (like a doorframe) you might hit it instead of your target, especially if you are looking upwards.
Melee Combat

There is a combat arena in the Training Map for practicing combat. After a few rounds you will have a much better feel for how it works.
v1.01: Different AI have different skill levels (novice, trained, skilled) when it comes to combat. An armed commoner will not fight as well as an elite guard. You can also change the overall combat difficulty in the Settings menu.
You can use your shortsword to attack an enemy, as well as block enemy weapons. Attacking a relaxed enemy (ie, backstabbing) does extra damage. To attack, hit the Attack key. This will make a left-to-right, slashing attack. If you move the mouse while clicking the Attack key, you can select other kinds of attacks. Moving the mouse down will cause an overhead swing. Moving the mouse up will cause a thrust attack. Moving the mouse left or right will cause a right-to-left or left-to-right slash, respectively.
AI can parry your swings (unless they are using a dagger), and they will do this more easily if you keep using the same kind of attack, so you will want to mix it up.
The amount of damage you do varies depending on where you hit. Hitting an AI in the head will do more damage than hitting their arm or leg. Armour also plays a factor. Your sword can't penetrate plate armour, and even chainmail or leather armour will provide the AI some protection.
To block an enemy strike, hold the Parry key. You must hit the parry key after the AI starts winding up for their attack. Too early and the AI will see the block and choose a different attack. Obviously, you must also be facing the AI...holding up a block while looking off to the side won't help.
If you are using Manual Parry (select in the Settings menu), you need to select the appropriate block. If your opponent is making an overhead attack, you must select an overhead block. Select blocks by moving the mouse while holding the Parry button down, just as you would for an attack.
If you successfully block an attack or damage your opponent the AI will be temporarily "flat-footed". They can still attack and defend, but they will not chase you if you turn to run. The effect lasts only a second or two, but that can sometimes be enough time to give you a head start.
The trick to a successful combat is timing. You need to try to anticipate your opponent's attacks, and then launch counter-attacks before he has a chance to parry.
AI will usually try to flee if they are badly wounded.
v1.07: Different weapons do different amounts of damage when they hit you. A longsword is one of the most damaging weapons, while short swords do less damage and daggers even less.
Note: It is possible to hit walls or ceilings instead of your target. Keep track of how much space is around you when choosing your swing.
Missile Combat
Your broadhead arrows cannot penetrate plate armour, and will do less damage if they hit chain or leather armour. The best result is to hit unarmoured flesh. A single arrow to the head will kill a relaxed guard. Alert guards are assumed to be taking measures to minimize the damage from incoming arrows.
If you are hit while trying to fire an arrow, your attack will be canceled.
AI will switch to missile combat if they can see you but cannot reach you. If they don't have a missile weapon, they will become angry and start throwing things at you.
AI archers will fire arrows at you. Some AI are better shots than others. When you get within melee range of an archer, they will pull out their melee weapon to fight with it instead.
AI
AI Senses
AI can see you if your lightgem is not totally black. The longer you're in their field of vision and the closer you are, the more likely they are to notice you and come and investigate.
Some AI have hoods, eyepatches, or other things that block their field of vision. These can be exploited by clever thieves. (1.01)
AI can hear your footsteps, and noise that you make from banging into things or dropping objects. v2.0: They can also hear the sound of falling bodies, so be careful where you knock out opponents.
AI can also feel you if you bump into them, or vice versa.
TDM AI are fairly intelligent about searching. They can identify good hiding spots and will check them out first.
When AI become alert, their senses get slightly better. A shadow that is sufficient to hide you from a relaxed AI might not be enough for an AI that is alert and actively looking for trouble.
AI do not forget about you after giving up the search. They remain in an alert state, with heightened senses and their weapons out.
AI Behaviour
AI don't necessarily patrol the exact same route every time, or stand for the same amount of time at every spot they go to. Mappers can add as much randomness to the AI as they wish.
AI need to see evidence in order to react to it. If a bloodstain or missing loot is in shadow, an AI won't notice it.
AI can react to missing objects, but only if mappers set the objects as noteworthy.
AI become suspicious if they find a weapon lying around. Finding blood or a body will cause them to go fully alert.
AI can hear broadhead arrow impacts. If you shoot an arrow and it hits a wall nearby, the AI will notice. AI will also react to water arrows if you fire them too close (or if you hit an AI with one).
AI do not yet notice moss arrow impacts, broken objects or moss patches. These things will likely cause minor alerts in the future.
v1.06: AI can notice and comment on lights that have been put out, and may relight ones that the mapper has set as important. AI will start to become suspicious of an intruder if this happens frequently.
v1.07: AI will notice and be suspicious of arrows that are left sticking into things.
v1.07: AI that see a rope from a rope arrow will walk over to investigate, and will treat it as evidence of an intruder.
v1.07: AI can notice important doors (set by mapper) that have been left open, and will start to become suspicious.
v1.08: AI will react to objects thrown at them and may take damage. AI can be KO'd by heavy objects hitting them in the head.
v1.08: The death cry of AI killed by surprise will now be heard by nearby AI (previously they ignored it)
v2.00: AI will turn towards doors that they see opening, and may get suspicious if they don't see anyone responsible.
AI will look for 2s at a door opening in their FOV, unless they’re in combat mode.
An AI will not look at an open door if they were the last one to handle it.
v2.03: Grabbing a closing door will cause the AI who closed it to turn and investigate, unless you let the door close almost all the way (<20% open?).
v2.03: AI coordinate with each other during searches.
v2.04: AI notice dropped weapons.
For an unsuspicious door:
The door starts to open, stims the AI, but the AI ignores it, because the door is < 20% open. One second later, when the next stim hits him, if the door is < 20% open, he'll continue to ignore it. Otherwise, he'll look at the door for 2 seconds. Non-suspicious doors can be cracked open indefinitely w/o nearby AI noticing.
For a suspicious door:
Allow player to crack open (< 20%) a suspicious door to peek out w/o grabbing the attention of a nearby AI. After 5s, the AI will notice the cracked open door.
When the door is >20%, it stims the AI, and the AI immediately starts to look at it for 2 seconds. 1 to 1.5 seconds after the stim, while looking at the door, if no friendlies are apparent, the AI will bark and walk toward the door and begin his search.
See Also
- Gameplay tips - A video playlist at the official Dark Mod YouTube channel. Various tips on what to look out for during gameplay and how to improve your grasp on various gameplay mechanics.
- Bindings and User Settings
