FAQ: Difference between revisions
Nbohr1more (talk | contribs) |
Nbohr1more (talk | contribs) |
||
| Line 206: | Line 206: | ||
or only downsizing bump\normal maps. See also: [[#Getting "Malloc Failure for #######" crash-to-desktop|Malloc Failure Errors]] | or only downsizing bump\normal maps. See also: [[#Getting "Malloc Failure for #######" crash-to-desktop|Malloc Failure Errors]] | ||
There is a patch available to allow you to use image_downsize without making the menus blurry: | |||
http://forums.thedarkmod.com/topic/11058-things-that-could-be-improved/page-73#entry392752 | |||
=== The sky is corrupted === | === The sky is corrupted === | ||
Revision as of 03:06, 15 August 2016
Important
This FAQ relates to the full TDM release version only. For players of the pre-release demos such as Thief's Den and Tears of Saint Lucia please refer to the Demo FAQ.What do I need to play The Dark Mod?
With the release of TDM 2.0, you no longer need Doom 3 installed. The Dark Mod is completely standalone (and free!). You need only follow the installation instructions on the website to start playing the game.
Supported Operating Systems
Which Windows versions can I use?
The following versions of windows have been tested and are known to work : Windows 2000, Windows XP, Windows Vista, Windows 7, Windows 8, Windows Server 2008, Windows Server 2003 in both 32bit and 64bit flavours.
Windows 8.1 Preview
Thus far, on Intel HD graphics, TDM will not start unless it is started in Windows 7 compatibility mode:
Right click "TheDarkMod.exe" choose "Properties", click the "Compatibility" tab and select Windows 7 from the dropdown list.
This may not be representative of other graphic hardware and may be due to early Windows 8.1 driver support.
PAE Enabled
One user with Windows XP Pro SP3 and an AMD Phenom processor reported problems starting Doom 3 due to having PAE enabled.
Does it run in Linux?
Yes, Linux is supported.
Does it run in 64 Bit Linux?
Yes, Linux 64 bit is supported. In addition to the steps above, you need 32 bit compatibility libraries, since Doom3 is 32 bit only:
- On SuSE, they should be included.
- On Ubuntu/Kubuntu, install the package ia32.
For TDM after 1.0, this step should be no longer neccessary:
- Since you cannot install 32 bit libraries on a 64 bit system with the normal package manager, you should use getlibs to install libmng and the boost filesystem lib:
getlibs libmng.so.1getlibs -l libboost-filesystem1.34.1
What about Gentoo?
Yes. It's not "officially" supported (the team doesn't test it specifically), however several users have reported success running TDM under Gentoo.
What about Ubuntu 8.10?
Yes. As of this writing you will need to install the libboost-filesystem package.
GLIBCXX_3.4.9 errors
If you receive an error about GLIBCXX_3.4.9, delete or rename the files /usr/local/games/doom3/libstdc++.so.6 and /usr/local/games/doom3/libgcc_s.so.1.
If this doesn't resolve the error and you have an old version of GCC, then you may have to upgrade. It has been confirmed that, at least under Gentoo, GCC 4.1 does not work with TDM but GCC 4.3 and GCC 4.4 are compatible.
Does it run on Mac OS X?
TDM 1.08 is supported, but 2.0 is not. See Installation.
Graphics
Does TDM support widescreen resolutions?
Yes. Choose "16:9" or "16:10" in the in-game Settings menu, and select the appropriate resolution. Note that you need to restart the game to have the new setting in effect.
If the native resolution of your wide screen monitor is not listed, you can enter it into DoomConfig.cfg by changing the following entries like so:
set r_mode "-1" set r_customwidth "1280" set r_customheight "800" seta r_aspectratio "2" // means 16:10, "1" is 16:9, other ratios are not yet supporred
What about TV resolutions like 1360x768?
If you have a wide-screen TV which uses any non-standard resolution, like 1360x768 (instead of 1366x768), then please use the following:
seta r_customWidth "1360" seta r_customHeight "768" seta r_mode "-1" seta r_aspectratio 2 seta g_fov "100" // or any other suitable value
Alternatively, see the manual of your TV on the possibility to switch it to a "1:1" pixel mapping, or "monitor mode" or "computer mode".
Here is some background information: http://hd.engadget.com/2006/04/21/whats-the-deal-with-1366-x-768/
Troubleshooting
It is hard to answer questions on why something fails, because wildly different systems cause wildly different symptoms. If the following section does not help you, please ask at our forums.
For any solutions below that refer to "disabling Catalyst AI", if you discover you can not use ATI's tools to do so, alternate methods are discussed in Disable Catalyst AI in recent AMD ATI drivers below.
Can't load saved games -- TDM gives error about "can't load .script" file
Make sure your folder is called "darkmod". If it isn't, rename it. That should make the problem go away. I've heard reports that having spaces in the names of any folders in the path can cause problems, but haven't confirmed it. Something to try if it still happens and your folder is already called "darkmod".
Updater (tdm_update.exe) closes almost as soon as it's started
See the main article on tdm_update.
Updater (tdm_update.exe) crashes at some point during the update
The Windows update will crash at the "Applying Update" stage if the Darkmod folder is set to "read only". You fix it by right clicking on the folder, going to folder properties, and unchecking the box that says "read only" under folder attributes.
Windows 2000: freeaddrinfo cannot be found in WS2_32.DLL
Please refer to the main article TDM in Windows 2000 to work around this problem.
FM won't install manually
If you are running Dark Mod under Linux and have edited the file darkmod/currentfm.txt this might prevent the FM from installing. This may be fixed in an update but apparently editing using notepad under Wine works OK.
You have downloaded some FMs but they don't show on Dark Mod's New Missions list. Possible causes:
- You must not extract the pk4s or zip files but put them into the darkmod/fms folder (or alternatively you can create the FM folder in there eg, darkmod/fms/chalice for chalice.pk4 or chalice.zip.
- Early versions of Dark Mod cannot handle zip suffixes. Solution: rename to .pk4 or run tdm_update to get the latest version of Dark Mod.
FM downloaded but won't play
If you have downloaded an FM you might see it in the New Missions List but can't get it to play. These are almost always an install problem. These are some of the causes and cures:
FMs (fan missions) are archives and in early versions of Dark Mod MUST be suffixed .pk4 not zip. Apparently Internet Explorer 8 may change it from pk4 to zip during download without telling you. You need to rename it back if running an early version of Dark Mod else run tdm_update to update and then zip files are OK.
You do NOT need to extract the pk4 archives to install or play. Just download into or move the pk4 into the darkmod\fms folder. Optionally you can create a folder of the same name as the map and put it in there, eg, darkmod\fms\chalice but there is no need because Dark Mod will create that automatically. Just make sure your pk4 goes, unopened, into the fms folder, then run TheDarkMod.exe
If you have done the above but see for example, a blank objectives screen and no briefing then it is still almost certainly an install error. I recommend you do a clean sweep if in doubt:
- Exit Dark Mod
- Delete darkmod\currentfm.txt (this just uninstalls any FM)
- Move the pk4 into the darkmod\fms folder if it is not already there.
- Delete the darkmod\fms\FMname folder if any, eg, darkmod\fms\chalice. Don't worry if there isn't one; it will be created automatically later.
So all that is left is the pk4 in the fms folder. Now run TheDarkMod.exe. The FM should be in the list in the New Missions menu. Re-install it and you should now be able to play it.
The game hangs at Dark Mod screen/ locks up while turning on vsynch
Catalyst Control Center above 10.8 for ATI cards has a performance slider for V-Synch. Setting that slider to Quality (Always On) fixes this issue. If set lower than quality and it is set to on in game it will freeze. (tested specifically in CC 10-11)
The game crashes on load
Make sure that:
- Your system meets at least the minimum system specs.
- You have enough free main memory. Try closing a few running programs like Outlook, Anti-Virus or torrent clients.
- Nvidia "Threaded Optimizations" are causing Doom 3 Mod stability issues (see: Disable Nvidia "Threaded Optimizations" )
If that doesn't fix it, you probably receive an error message referencing an "Unknown event" at startup, like the screenshot below illustrates.
Here are a couple of known problems and their solutions:
- Sometimes, the procedure fails due to spaces in the installation path. Try extracting the gamex86.dll manually using Winzip or similar or install Doom 3 in a different directory.
- You have a firewall installed that prevents the copy procedure, because since version 1.03, TDM has a built-in mission downloader. This misbehavior has been reported for the COMODO Firewall.
Textures are missing, screen mostly black
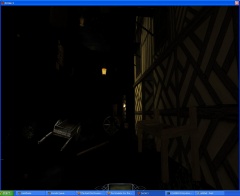
Look into your darkmod.cfg inside your darkmod folder and check that the following settings are like shown below:
seta image_usePrecompressedTextures "1" seta image_useNormalCompression "2" seta image_useAllFormats "1" seta image_useCompression "0" seta image_preload "1"
Note: Disabling compression may lead to Malloc errors due to memory consumption. You may be able to compensate by setting image_downsize options. See Malloc Failure Errors
Textures are missing, shadows are pitch black
Try disabling the AGP surface accelerator in DXDIAG.
Graphic Corruption
One report we had was for a Radeon ATI HD 4650, catalyst 10.9. This screen corruption as I understand it was heavy pixelation even on the menus. Closing down Xfire fixed it. "I fiddled with the xfire Doom 3 configuration through the xfire_games.ini, and determined it has to do with InGameFlags portion. For some reason the settings in that were interfering with doom 3, and after I removed some things from there, I was still able to run xfire, and doom 3 was still able to look proper."
(For more recent Catalyst versions see: Disable Catalyst AI in recent AMD ATI drivers )
The briefing is very fuzzy
Look into your DoomConfig.cfg inside your darkmod folder and check that the following settings are like shown below:
seta image_roundDown "1" seta image_forceDownSize "0" seta image_downSize "0"
Note: Disabling image_downsize options may lead to memory related errors.
You may be able to compensate by enabling texture compression (see #The game is very slow! )
or only downsizing bump\normal maps. See also: Malloc Failure Errors
There is a patch available to allow you to use image_downsize without making the menus blurry:
http://forums.thedarkmod.com/topic/11058-things-that-could-be-improved/page-73#entry392752
The sky is corrupted
You either see black sky, or fragments of other textures. This seems only to happen on Geforce 6800 cards.
There are two fixes for this:
As a quick fix you can rename the following folder:
env/skyboxes/skybox_darkland_ne
to a different name. That will result in black sky.
Alternatively, edit the file materials/tdm_sky.mtr with Wordpad or a different editor and find the sky material named textures/darkmod/nature/skybox/skybox_darkland_NE:
//Author: Dram
//skybox_ocean with ocean replaced with dark land
//Moon moved to north east by Fidcal
textures/darkmod/nature/skybox/skybox_darkland_NE
{
qer_editorimage env/skyboxes/skybox_ocean/ocean_ed
noFragment
noshadows
noimpact
nooverlays
forceOpaque
{
forceHighQuality
blend add
cameraCubeMap env/skyboxes/skybox_darkland_ne/darkland_NE
texgen skybox
texgen wobblesky .0 .0 .0
}
}
In this declaration, comment out the line that reads forceHighQuality by adding // in front of it:
// forceHighQuality
That should fix the sky and make it render correctly.
The Sky rotates
This problem only affects FMs with a dynamic sky (eg, moving clouds etc.).
If you see the sky spinning it may be an ATI graphics card problem. One report says this was cured by turning off Catalyst AI. Also gives better loading times and cures HDR-Lite Post-Processing Problems.
If that doesn't fix it then try this. Note that it replaces dynamic sky with a static clear one so it might look odd in a stormy FM for example, but better than a spinning sky:
* Create a new folder in your darkmod folder called materials.
* Within it create a plain text file named no_skybox.mtr.
* Paste in the following:
textures/smf/portal_sky
{
qer_editorimage env/skyboxes/skybox_ocean/ocean_ed
noFragment
noimpact
nooverlays
forceOpaque
noShadows
{
forceHighQuality
blend add
cameraCubeMap env/skyboxes/skybox_darkland_ne/darkland_NE
texgen skybox
texgen wobblesky .0 .0 .0
}
}
(For more recent Catalyst versions see: Disable Catalyst AI in recent AMD ATI drivers )
HDR-Lite Post-Processing problems
Some owners of ATI graphics cards reported various artifacts when HDR-Lite Post-Processing was enabled. Among these artifacts are a distorted or upside-down screen and spinning sky. These can usually be fixed by disabling Catalyst AI, which also gives better loading times.
To turn off Catalyst AI, open your Catalyst control panel, go to 'graphics' at the top left, select '3d' from the dropdown list and on the new menu below, select 'AI'. Now select the 'Disable Catalyst A.I.' checkbox.
(For more recent Catalyst versions see: Disable Catalyst AI in recent AMD ATI drivers )
It has also been suspected that HDR-Lite Post-Processing may lead to poor performance underwater, see next point:
Underwater performance poor
Some people suffer from very low framerates underwater with HDR-Lite Post-Processing enabled. Currently, the only known fix to this problem is to set g_doubleVision to 0 in the console. This however disables the doubleVision effect completely, so that there is no underwater-blur any more. The murkiness still remains though.
Note: This workaround will cause many fogged water types to become opaque. Disabling Post Processing is a better option at this time.
Upside-down screen
If you get an upside-down screen, you can either turn off Catalyst AI if you have an ATI card or try turning off HDR-Lite Post-Processing in the advanced video options.
To turn off Catalyst AI, open your Catalyst control panel, go to 'graphics' at the top left, select '3d' from the dropdown list and on the new menu below, select 'AI'. Now select the 'Disable Catalyst A.I.' checkbox.
(For more recent Catalyst versions see: Disable Catalyst AI in recent AMD ATI drivers )
The game is very slow!
If you get less than 10 FPS, or the game even stutters, please try this:
1) Disable "Post Processing"
2) Set Ambient rendering to "Faster"
3) Set Interaction rendering to "Standard"
4) Set Object Detail to "Lowest"
5) Set AA and AF to lower values or off
6) Disable v-sync (if acceptable)
7) Lower your resolution
Look into your DoomConfig.cfg inside your darkmod folder and check that the
following settings are like shown below:
seta image_usePrecompressedTextures "1" seta image_useNormalCompression "2" seta image_useAllFormats "1" seta image_useCompression "1" seta image_preload "1"
If that doesn't help, your system might run out of memory.
Try the image_downsize changes referenced here Malloc Failure Errors
Beyond the above, you may need to kill background applications, increase your system RAM, or upgrade your GPU to
one with 1GB or more of VRAM.
Note: Many of the above changes can be made independently of each other so you may, for example, keep some
quality options higher whilst reducing others based on preference and experimentation.
Please see also the article about Performance Tweaks to improve the performance.
Slow loading times
If you find an FM is very slow to load it may be an ATI graphics card problem. One report says this was cured by turning off Catalyst AI. Also cures HDR-Lite Post-Processing Problems.
Changing the following settings to 0 will also reduce loading time, but be warned: if you have a lower-end system, poor graphics card, or low ram, you will likely notice a performance hit ingame since you will now be using uncompressed textures.
seta image_useNormalCompression "0" seta image_useCompression "0"
Note: Disabling compression may lead to Malloc errors due to memory consumption. You may be able to compensate by setting image_downsize options. See Malloc Failure Errors
Game freezes for several seconds when opening doors
The following problems :
A) "game freezes and loads some data from hard drive while opening doors" B) "while loading mission you are returned to the menu and need to restart loading"
are often resolved by disabling EAX 4.0 HD in the Audio Settings menu.
- Version 1.06 does not use named pipes. This is a depreciated issue.
Symptoms: Missions are installed properly and will load, but after they reach 100% you are returned to the main menu or objectives screen. If you open the console (Ctrl-Alt-~ on US keyboards), you see one/both of these errors:
ERROR: Failed to open \\.\pipe\dm_renderpipe
or
ERROR: idRenderSystemLocal::uncrop currentcrop <1
Solution: Some firewalls, notably Sunbelt Firewall (aka Kerio Firewall) are known to interfere with TDM's lightgem, even when "disabled". To fix this problem, completely uninstall the firewall and get a different one instead.
Related #543: Consider using glReadPixels for lightgem instead of named pipes.
"COULD NOT FIND TDMLAUNCHER" when installing an FM
If you receive this error message you should check the start-arguments of DOOM3.exe / tdmlauncher.exe. Arguments are stored in darkmod/dmargs.txt and a faulty syntax e.g. a missing "+" before a "set"-command, will lead to this error message. Steam users are advised to remove any launch-options from Doom.
The sound lags behind the picture
This seems to happen on some Linux Distributions with PulseAudio. Doom's sound engine defaults to ALSA, you can try to use OSS instead:
Add the following to your dmargs.txt (it is in ~/.doom/darkmod/):
+set s_driver oss
If your system does not provide OSS or a working OSS-emulation (try padsp ./tmdlauncher-linux), reset this to best which means ALSA.
While OSS or ALSA deal directly with the sound hardware, PulseAudio is a soundserver that puts itself between the application (doom3) and ALSA. Your goal is to bypass the PA-part while playing TDM.
You can either disable the PulseAudio daemon temporarily or connect Doom directly to ALSA.
To disable PA, create a file named client.conf in ~/.pulse which contains:
autospawn=no
Then open a terminal and type:
pulseaudio -k
When sound playback fails, make sure you have s_driver set to best, and s_alsa_pcm to default. When it works, you propably want to adjust volume settings outside TDM. Try alsamixer (in a terminal).
When you're finished playing, turn PA back on:
pulseaudio -D
starts the daemon. Changing autospawn to yes should prevent you from doing this manually after every reboot. :)
The other way, just bypassing PA, requires some knowledge about your sound hardware. Type
aplay -L
This gives you a long list of your ALSA playback devices, three lines for each, first line is <name>. Choose the one with PCM Playback that your speakers are connected to and add
+set s_alsa_pcm <name>
to dmargs.txt. If <name> is not convenient for you just try something like hw:1,0 if you know what you are doing, but be aware abstract designations like default will get "hijacked" by PA.
Changing the screen resolution/aspect ratio does nothing!?
These changes require a restart of Doom to work. Alternatively the command vid_restart can be issued at the console. It can take quite some time to execute this command, depending on whether or not you're already ingame. It will still be a lot faster than restarting and reloading the game though.
Disable Catalyst AI in recent AMD ATI drivers
From (at least) Catalyst versions 10.12 and beyond, the ability to disable Catalyst AI properly has been changed or removed.
Rage3d and Guru3d have advised using "Radeon Pro" to address this.
Steps
- 1) Remove Catalyst Control Center (removing all ATI drivers recommended then re-install just the Display driver)
- 2) Download and install "Radeon Pro" Radeon Pro Thread at Guru3D
- 3) Create a profile as follows:
If you're using RadeonPro, create a profile for the game you want to disable Catalyst AI. Right-click the newly created profile, keep left shift key pressed and choose Open Location on context-menu, this will open the profile's XML definition. Append a new line and add entry like this <Property name="CatalystAI" value="0" /> Save the file and start the game. CatalystAI should be disabled. I also recommend to open ___GlobalProfile.xml (found on same directory where your profile is saved) and look for "CatalystAI" entry, it must be equal to "1" otherwise CatalystAI will be kept disabled after you exit your game. CFX disabled by setting CatalystAI to 0
Here's another alternate method for Windows users:
- 1) Obtain a copy of the free "ATI Tray Tools" by Ray Adams from Guru3d.
- 2) Install it into your Windows tray.
- 3) Right-click it.
- 4) Select Direct 3d -> Catalyst AI -> Off.
Disable Nvidia "Threaded Optimizations"
Many random crash behaviors seen by Nvidia users can be resolve by the following steps:
Open Nvidia Control Panel -> Manage 3D Settings -> Bottom half of list locate "Threaded Optimization" <-- Set to NO / Off Also set "Multi-display/Mixed GPU acceleration" to "Single display performance mode"
Getting "Malloc Failure for #######" crash-to-desktop
Because Doom 3 is a 32-bit game, it can only utilize a certain amount of RAM. When Doom 3 needs more memory, but cannot allocate anymore, it crashes with an error saying something like
Shutdown event system -------------------------------------- malloc failure for 3145781
If you run into malloc failures, it is suggested to try the following:
1) Make sure you've enabled compression per the settings HERE
2) Edit your darkmod.cfg and use the following:
seta image_downSizeBump "1" seta image_downSizeBumpLimit "256"
These will reduce the bumpmap size. Memory impact will be few hundred megabytes lower, at the expense of very minor blurring of texture quality.
3) If the above does not help you it is recommended you try
seta image_downSize "1" seta image_downSizeLimit "256" seta com_videoRam "512" (or however much video RAM you have).
These will reduce all texture sizes. Memory impact will be much lower, but the graphics are visually pixelated, depending on the com_videoRam number. But at least the mission will be more likely run with systems with low RAM.
4) If step 3 resolves your issue, you can also try
seta image_downSizeLimit "512"
...to see if it still loads with better quality.
A possible solution is to patch Doom3.exe with a 4GB Patcher to allow the game to allocate more memory, but the TheDarkMod.exe should already be using large memory space.
Screen is Oversized in Fullscreen Mode (Image is too large to fit the screen area available)
Windows 7 Aero desktop is known to make the screen too large in fullscreen mode. This can be remedied by setting Windows 7 Aero to Basic.
This issue is discussed in more detail HERE.
