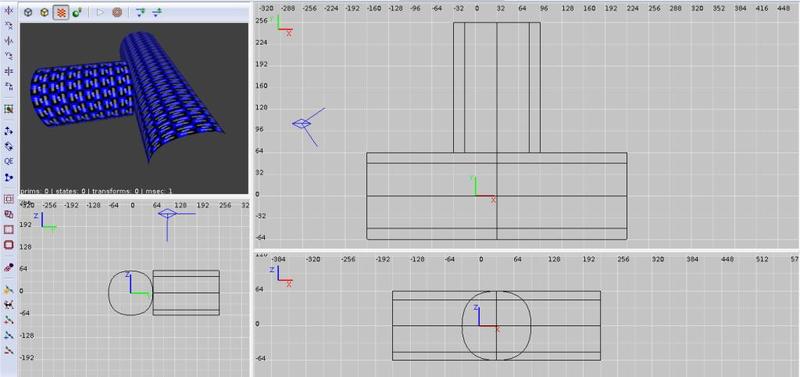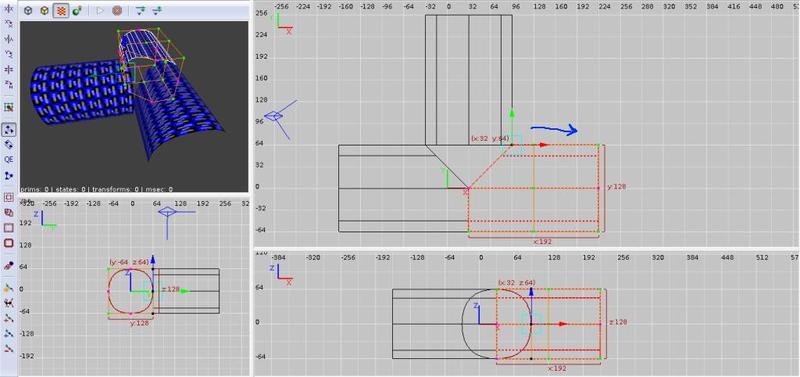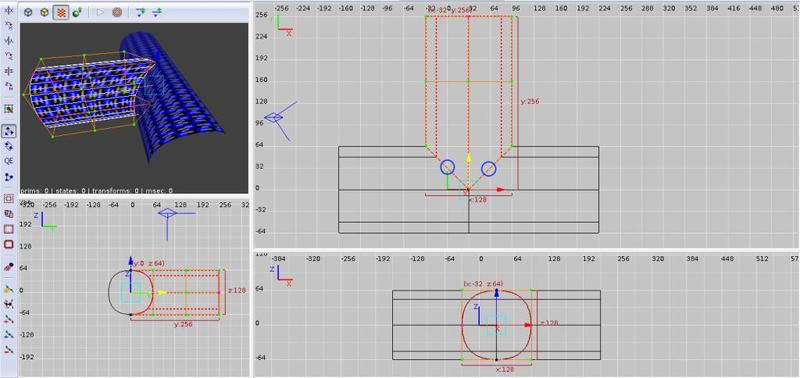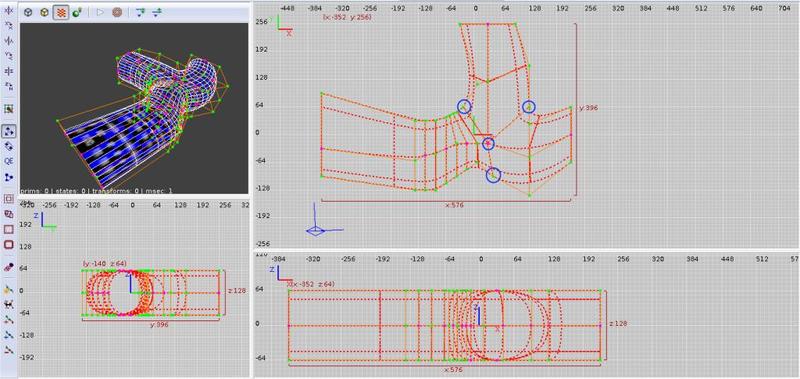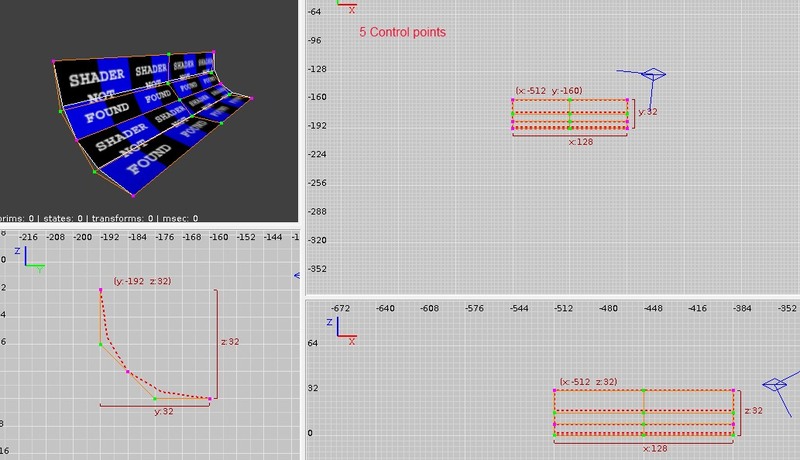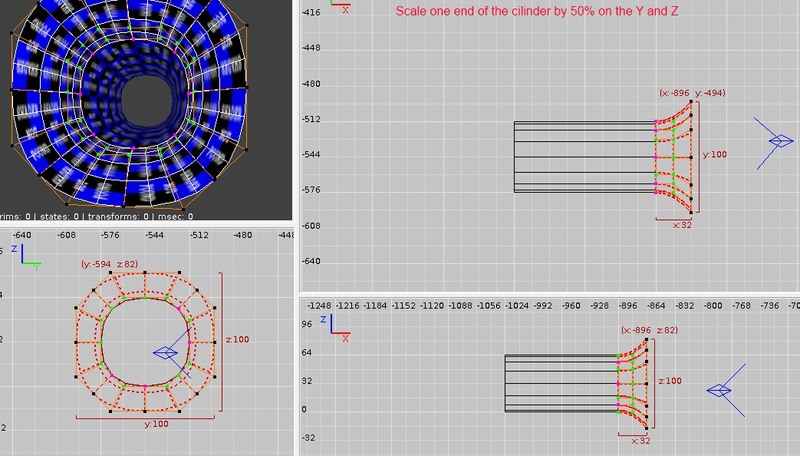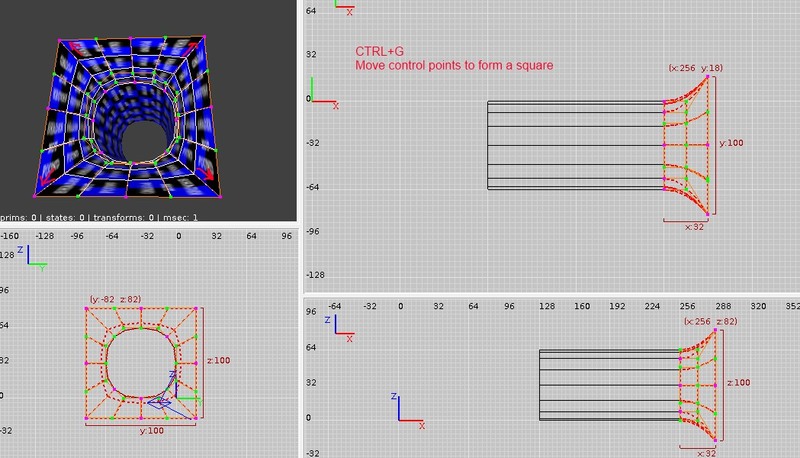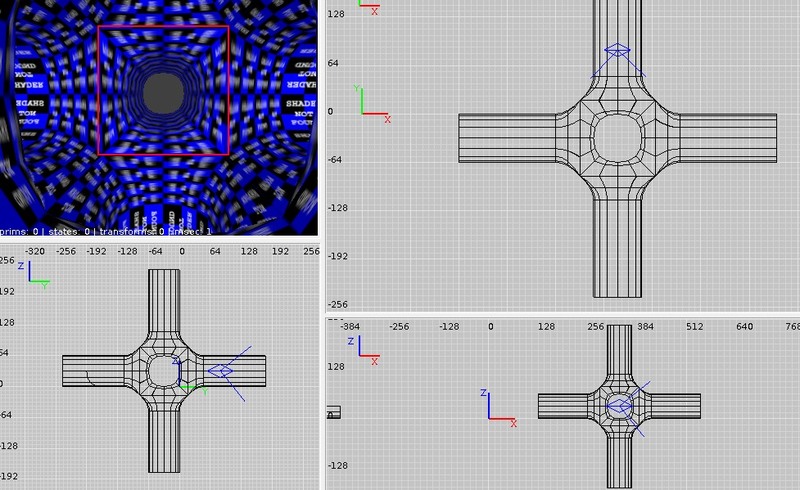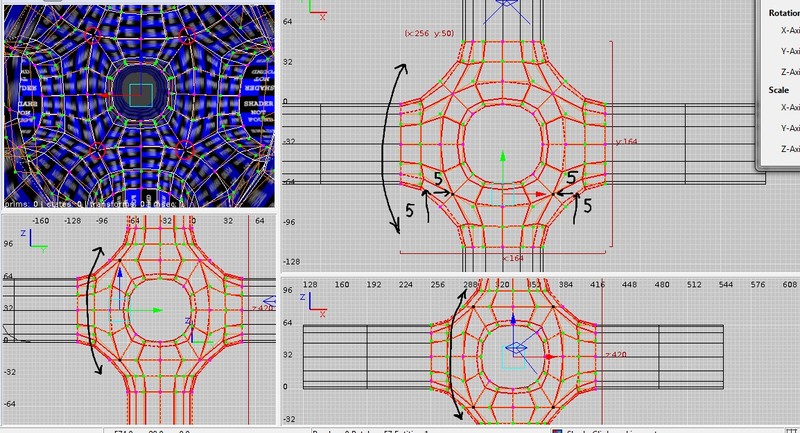Patch constructions: Difference between revisions
No edit summary |
m adding category tag |
||
| Line 69: | Line 69: | ||
[[File:Rounded05.jpg]] | [[File:Rounded05.jpg]] | ||
{{tutorial-editing}} | {{tutorial-editing}} | ||
[[Category:Mapping Tutorials]] | |||
[[Category:Patches]] | |||
Revision as of 21:37, 21 November 2018
This is a wiki article containing basic tutorials on how to create different contructions using patches. For an overview on working with Patches, see [[1]].
- This is a working stub
T intersection on cylindrical tunnels
1- Start with 3 identical cylinder patches, all with the same dimensions and constrained to the grid (press CTRL+V with the 3 of them selected; it's just easier this way and you can always re-model after they are joined).
2- Go to vertex editting mode (press V with the patch you want to work with selected) then just box select the vertex rows indicated on the image, and Move them to the border of the perpendicular patch, so that they share the same grid position (do that with both botton ones).
3- Select the upper patch, and on vertex editting mode, box select the middle row of control points, and move it down in order to meet with the middle control points of the botton patches, closing the gap. As indicated by the blue circles in the picture, you need to line up all additional border control points (if there are any) on each intersecting patch surface, so they would form a perfect 45º angle. That’s why all cylinders must have the exact same number of control point rows, with dimensions that are divisible by the grid, so that all the control points anywhere on the intersection can be placed over it.
4- After the "connection" is done (they are not really connected, just sharing the same point positions in space), you can box select everything and move the intersection control points around to create whatever shape (keeping the "merged" points together, as seen in the blue circles).
Rounded intersection between cylindrical tunnels
1 - Start with a normal patch plane with 5 control points (rows) on its length direction. Move the vertex rows in order to create the curve (1/4 of a circle), notice how the middle row of control points is in the same line as the green control points on both of its sides (it means they are tangent).
2 - Copy and rotate that quarter cylinder surface 3 times to form a complete one. Remember to press CTRL+G, with the object you are working with selected, everytime you make an operation such as rotating or mirroring, to keep the patches' points always perfectly bound to the grid. Copy that cylinder, resize it to 32 units long (in the example), place it right next to the border of the original one. Select all vertexes on the outer edge (right edge on the picture) and scale the whole selection by 50% on the Y and Z.
3 - Select the 4 "corner" points and position them in order to create a square shape. Again, this is only possible by first constraining all points to the grid.
4 - Copy and rotate the group in order to create the other tunnel sections. You will have to constrain them to the grid after rotating and/or mirroring. Place the tunnels so that each pair have their corner points sharing the same position in (grid) space.
5 - This is the tricky part - you will notice that the tunnels are perfectly aligned with each others' borders, but, as you can see on the picture above, the borders are squares and the corners are therefore not rounded at all. We have to select those same corner points (circled in red) and place them as part of the curve flows going on around them - it worked alright just to move each pair of corner points 5 units in the X and Y, towards the center (but you might want to refine their positioning until you feel the curves are smooth enough). You can see the difference in the perspective windows between after doing this and the picture above with the square borders. Select it all and press SHIFT+D to bring up the tessellation menu, where you can choose a value and force all surfaces to have the same level of detail.