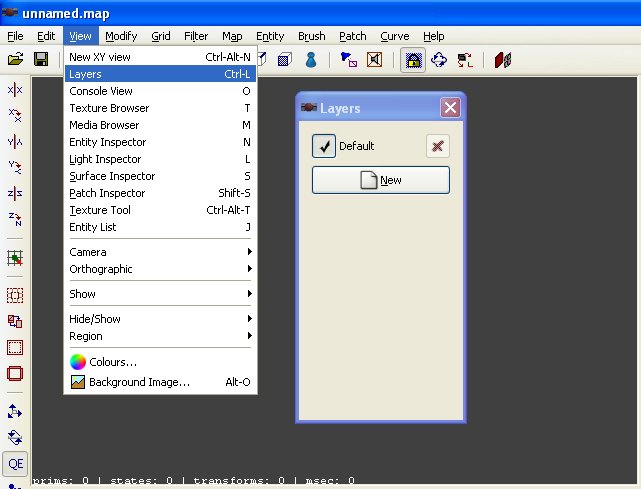Layers
From The DarkMod Wiki
Jump to navigationJump to search
- Brief Overview:
- The idea of layers to organize and simplify the users experience in editing media is not a new one. Photoshop has it as well as several 3D programs, and now DarkRadiant joins the list of programs to feature this powerful tool.
- Usage:
- In 2D applications in which you edit images such as in photoshop, the layers are used to turn off/on certain parts of the image, and/or add special effects to that layer. Things work a bit differently in 3D applications as a layer can consist of anything you want in a 3D space, whether the parts of the layer are in front, below, above, behind it doesn't matter.
- To use the layers inspector, first we have to open it. This is done by using either the menu or the keyboard shortcut. The default shortcut is Ctrl+L, otherwise use the menu to open it (View->Layers) as shown in the screenshot below. As you can see their is already a layer created for you called Default. When creating a map, everything will be created in this layer which is fine for a small test map, but as a map grows in complexity and size it is a good idea to try and segregate components of the map to make the mapping process easier.
- For example in my current map, it is almost impossible to continue to map without layers. Here is a screenshot of how things look when I open my map.
- Now I can turn hide an entire group of objects/brushes/etc. by clicking on the checkmark of the appropriate layer.
- For example when I need to add to the bottom cave I turn off almost all the layers that I don't need. Right now the tower is in the Default layer, but will be moved to it's own layer called Tower later when it's finished.
- To use the layers, first open the layers manager by using either the shortcut or the menu. Click on the New button. This will then ask you what you want to call the layer. Call it whatever you want, for example I want to group all the trees in my level into one layer, so I'll call it Trees.
- The next step is to select everything that you want to be on that layer either one at a time, several at a time or all at a time. Now with my trees selected, right click any ortho view and select the option Move to layer and you should see a list of layers listed. Move your mouse over top of the layer you want to add them to and left click the layer name. My trees are now on that layer. I can turn off that layer, by clicking on the check mark next to the layer, and everything in it will now be hidden.
- If I want to add some more trees to the level, I can then select the new ones and do the same procedure to add to the new layer.