A - Z Beginner Full Guide Page 2: Difference between revisions
(New page: ''written by Fidcal'' Category:Editing) |
No edit summary |
||
| Line 1: | Line 1: | ||
''written by Fidcal'' | |||
=== Adding Objects, AI === | |||
Later we are going to extend our room to one or two more but first let's add a few objects to our room. There are static objects like tables and beds under RMB menu 'Create Model' and functioning objects like moveable crates and AI under RMB menu 'Create Entity'. For a list of where to find any object in Dark Radiant see [[Objects Index]]. For more info about objects in general, read [[Objects, General Info for Mission Designers]]. | |||
Static Models... | |||
* Press Esc to DEselect everything | |||
* RMB menu > Create Model > darkmod > furniture > tables > wtable1 | |||
* Put it where you like in the room and remember Ctrl + TAB to get a side view to place it on the ground in the room. Moving brushes or objects always snaps to the current grid so if you can't quite get an object in line with the floor or whatever then decrease the grid size temporarily in the grid menu or you can use the + and - keys. But remember to restore later back to 8 just for consistency with this tutorial. | |||
* Add a few more items of furniture of your choice. Not too many. Later we can shuffle them around when we add a doorway to another room then add more objects. I see this as a rough peasant's house not a grand mansion but choose what you like; put a picture on the wall if you like or a pot on the table. This learning process does not need to make design sense. | |||
* To turn any object you can experiment with the rotate tool button but for simplicity I will only cover the Resize and Rotate dialog (called the Transform Dialog.) This can be opened via the modify menu > Rotate and Scale. I recommend you assign a shortcut key in the help menu if you use it a lot or keep it open. It is fairly self-explanatory. You will mostly rotate around the vertical Z axis as you will more often be turning furniture around rather than turning it over. Use it to turn your furniture if you wish. | |||
Functioning Entities are not all visible objects so don't worry too much about all the strange items in this list. We'll just pick out a few starting with an AI character... | |||
* Press Esc to DEselect everything | |||
* RMB menu > Create Entity > darkmod > AI. (shortcut is darkmod then type b to goto banners and AI is just above it) Non-combat > atdm:ai_townsfolk_male1 | |||
* Put it where you like in the room and remember Ctrl + TAB to get a side view to place it on the ground. | |||
* Turn him around to face whichever way you like. | |||
* Likewise add a atdm_moveable_crate01_1, a atdm:moveable_small_spoon_ornamental, and a atdm:moveable_dining_chair2. | |||
Let's make the man friendly so he doesn't hamper our testing... | |||
* Select the AI by pointing at it and Shift + Alt LMB. This is an exclusive select and automatically deselects everything else. | |||
* In the Entity Inspector on the panel check the 'Show inherited properties' at the top. | |||
* Scroll down to see the word 'team' and select it to highlight it. | |||
* In the box at the bottom change the team from 3 to 0 which is the player's 'team' and click the check button at its right. | |||
* Alternatively you can add/change properties by just typing the name and value in directly - just clear the box and type in team and the value below and click the check button. Yet another way is to right click the classname at the top and select Add property. | |||
That's a beginning of furnishing our room with objects. In a real mission you would take a lot more and give it a lot more thought. | |||
Ctrl + S to save and feel free to play it in game to see how it's looking. No need to dmap after adding objects - just use the map command as described before. | |||
=== Adjusting the Light === | |||
if you entered the game again with the map command through Dark Mod then you may have noticed the light was a bit too bright - too harsh. This is how to adjust it... | |||
* Esc to DEselect everything | |||
* Select the light | |||
* You can just use J to call up the Light Inspector or... | |||
* In Entity Inspector select '_color' | |||
* At the bottom of Entity Inspector is a coloured panel - off-white in this case showing the brightness and colour of the light currently. Click it and the light inspector will appear. | |||
* Reduce the 'Value' (brightness) to about 40 and click OK. Note that this is shown as 0.40 0.40 0.40 in the properties of the light in the entity inspector. The three values are the red, green, and blue components of white and are to adjust the colour. You can tweak that. For example, gaslight might be slightly blue and torch light slightly orange but it's easier to do it in the light inspector in the colour selector. | |||
Ctrl + S to save and just use 'map' again in DM(Dark Mod) to enter the game - no need to dmap for light changes as they are dynamic in-game. So you can quickly tweak a light value in DR, Ctrl+S to save, then map in DM to immediately see the result. | |||
We'll adjust this room a little later when we have added some more rooms but for now it is done. Save the mission yet again with a NEW name (unless you have snapshot set in the Preferences.) When saving with a new name always first save it in the old name again then the new so both are uptodate. This is a bit over the top for this simple mission but later you will judge when to save - simply estimate how much work you are willing to lose: the last ten minutes? the last hour? | |||
'' | === New Rooms: Extending the Mission === | ||
Regard the room we've done as a 'back room'. We'll now make a larger front room. | |||
* Esc to DEselect everything | |||
* Ensure the grid size is 8. It shows in the grid menu or in the status bar. | |||
* Ctrl + TAB to the top grid view | |||
* Drag out a rectangle starting on the big grid square to the north (upwards on screen) of the first room 448 x 320. The big grids vary with zoom so here's an image. Don't worry if yours mission varies from this as so long as you follow the principles it should work... | |||
<center>[[Image:AZroom2.jpg]]</center> | |||
* Ctrl + TAB to a side view and ''outside'' drag the floor down to the same internal floor level as the first room and drag the ceiling up one big grid size above the first so it should be 192 high and look something like this.... | |||
<center>[[Image:AZroom2B.jpg]]</center> | |||
* As before, this new brush is a solid block. | |||
* with the new block selected, choose a wall texture in Media browser, same as before or a new one, and apply it to the whole block. (It's quicker than doing the walls one by one after it is hollowed out.) | |||
* Use the Room button on the left button bar as before to hollow it out then texture the floor and ceiling. Look back to [[#Making Your First Room]] if in doubt what to do. | |||
* Put in a temporary light as before. | |||
* Put a little furniture in as a living room and/or kitchen combo whatever just for quickness and we'll review it later. You can clone (duplicate) any selection, brush or object or combinations by hitting the SPACE bar then drag it away. When you clone ALWAYS immediately move the new selection. If you get distracted for a moment and forget it then it is not obvious it is there and you may forget and leave a table inside a table or a brush inside a brush. | |||
* RMB inside the new room and select 'Move Player Start here' | |||
* Ctrl + S to save and take a look at it in-game. You will need to dmap first to compile the new terrain and then map. You should be in the new room. | |||
How'd it go? You probably found it too dim. Increase the brightness of the light probably to the full 100 100 100. Then SPACE to clone the light and drag the light to one side somewhere in the room. Make three if you like - one high and one low. We are going to completely review and redo the lights later so just make it reasonable for now. | |||
Well now we have two rooms separated by the void so the next step is a doorway between them... | |||
=== Doorways, Corridors, Connecting Rooms, 'Cutting' Holes in Brushes === | |||
First we need to know the size of our door. Doors can be made of brushes but for this tutorial we shall use a static model and get it working later on... | |||
* DEselect everything | |||
* RMB in grid view and select Create Model | |||
* Select darkmod/architecture/doors/old_door_01.lwo | |||
* By default, the door will be aligned with the south wall which is what we want. | |||
* Place it in the small room touching the north wall centred in the second big grid from the right. Drag it down to just touch the ground in a side view, decreasing grid size if needed as shown below... | |||
<center>[[Image:AZdoor01.jpg]]</center><br> | |||
<center>[[Image:AZdoor02.jpg]]</center> | |||
* Ctrl + TAB for front view and RMB drag scroll zoom to get the front view of the door clearly in the grid view | |||
* DEselect the door | |||
* Make the grid size to 2 (grid menu or +- keys) | |||
* Drag out a brush units = 64 wide x 4 deep x 8 high and place it over the door as the top of the doorframe aligned to the grid as shown in the image below. Drag out two other vertical brushes each 6 wide x 4 deep x 104 high and place them at the side of the door as shown to form the doorframe sides. Give all three of those entire brushes the texture darkmod/wood/boards/scratched temporarily (we'll adjust later.) | |||
<center>[[Image:AZdoor03.jpg]]</center> | |||
*Depth-wise it should be exactly over the centre of the door exactly against the face of the wall... | |||
<center>[[Image:AZdoor04.jpg]]</center> | |||
Because the outer edges of the doorframe align to the big grid it aligns reasonably well with the stonework around see below. Note it just fits under the course of bricks above which is good. (You might have a different wall texture.) Try to avoid cutting half way into bricks like that or worse, leaving a thin sliver of bricks or stone. Think structurally. | |||
<center>[[Image:AZdoor05.jpg]]</center> | |||
But you can see the wood texture alignment is pretty bad and we'll fix that next. | |||
=== Inventory, Tools, Weapons, Shop === | |||
Compass | |||
=== AI, patrolling, teams, etc. === | |||
=== doors === | |||
link to doors wiki | |||
=== containers === | |||
=== lockpicking === | |||
=== Readables === | |||
=== Maps === | |||
=== Ladder === | |||
=== Sounds === | |||
=== Sky === | |||
=== Water === | |||
=== Weather === | |||
=== Objectives === | |||
=== Zipping up === | |||
link to zip up wiki | |||
== Your own Build Design == | |||
link to build design wiki | |||
Revision as of 05:24, 17 September 2007
written by Fidcal
Adding Objects, AI
Later we are going to extend our room to one or two more but first let's add a few objects to our room. There are static objects like tables and beds under RMB menu 'Create Model' and functioning objects like moveable crates and AI under RMB menu 'Create Entity'. For a list of where to find any object in Dark Radiant see Objects Index. For more info about objects in general, read Objects, General Info for Mission Designers.
Static Models...
- Press Esc to DEselect everything
- RMB menu > Create Model > darkmod > furniture > tables > wtable1
- Put it where you like in the room and remember Ctrl + TAB to get a side view to place it on the ground in the room. Moving brushes or objects always snaps to the current grid so if you can't quite get an object in line with the floor or whatever then decrease the grid size temporarily in the grid menu or you can use the + and - keys. But remember to restore later back to 8 just for consistency with this tutorial.
- Add a few more items of furniture of your choice. Not too many. Later we can shuffle them around when we add a doorway to another room then add more objects. I see this as a rough peasant's house not a grand mansion but choose what you like; put a picture on the wall if you like or a pot on the table. This learning process does not need to make design sense.
- To turn any object you can experiment with the rotate tool button but for simplicity I will only cover the Resize and Rotate dialog (called the Transform Dialog.) This can be opened via the modify menu > Rotate and Scale. I recommend you assign a shortcut key in the help menu if you use it a lot or keep it open. It is fairly self-explanatory. You will mostly rotate around the vertical Z axis as you will more often be turning furniture around rather than turning it over. Use it to turn your furniture if you wish.
Functioning Entities are not all visible objects so don't worry too much about all the strange items in this list. We'll just pick out a few starting with an AI character...
- Press Esc to DEselect everything
- RMB menu > Create Entity > darkmod > AI. (shortcut is darkmod then type b to goto banners and AI is just above it) Non-combat > atdm:ai_townsfolk_male1
- Put it where you like in the room and remember Ctrl + TAB to get a side view to place it on the ground.
- Turn him around to face whichever way you like.
- Likewise add a atdm_moveable_crate01_1, a atdm:moveable_small_spoon_ornamental, and a atdm:moveable_dining_chair2.
Let's make the man friendly so he doesn't hamper our testing...
- Select the AI by pointing at it and Shift + Alt LMB. This is an exclusive select and automatically deselects everything else.
- In the Entity Inspector on the panel check the 'Show inherited properties' at the top.
- Scroll down to see the word 'team' and select it to highlight it.
- In the box at the bottom change the team from 3 to 0 which is the player's 'team' and click the check button at its right.
- Alternatively you can add/change properties by just typing the name and value in directly - just clear the box and type in team and the value below and click the check button. Yet another way is to right click the classname at the top and select Add property.
That's a beginning of furnishing our room with objects. In a real mission you would take a lot more and give it a lot more thought.
Ctrl + S to save and feel free to play it in game to see how it's looking. No need to dmap after adding objects - just use the map command as described before.
Adjusting the Light
if you entered the game again with the map command through Dark Mod then you may have noticed the light was a bit too bright - too harsh. This is how to adjust it...
- Esc to DEselect everything
- Select the light
- You can just use J to call up the Light Inspector or...
- In Entity Inspector select '_color'
- At the bottom of Entity Inspector is a coloured panel - off-white in this case showing the brightness and colour of the light currently. Click it and the light inspector will appear.
- Reduce the 'Value' (brightness) to about 40 and click OK. Note that this is shown as 0.40 0.40 0.40 in the properties of the light in the entity inspector. The three values are the red, green, and blue components of white and are to adjust the colour. You can tweak that. For example, gaslight might be slightly blue and torch light slightly orange but it's easier to do it in the light inspector in the colour selector.
Ctrl + S to save and just use 'map' again in DM(Dark Mod) to enter the game - no need to dmap for light changes as they are dynamic in-game. So you can quickly tweak a light value in DR, Ctrl+S to save, then map in DM to immediately see the result.
We'll adjust this room a little later when we have added some more rooms but for now it is done. Save the mission yet again with a NEW name (unless you have snapshot set in the Preferences.) When saving with a new name always first save it in the old name again then the new so both are uptodate. This is a bit over the top for this simple mission but later you will judge when to save - simply estimate how much work you are willing to lose: the last ten minutes? the last hour?
New Rooms: Extending the Mission
Regard the room we've done as a 'back room'. We'll now make a larger front room.
- Esc to DEselect everything
- Ensure the grid size is 8. It shows in the grid menu or in the status bar.
- Ctrl + TAB to the top grid view
- Drag out a rectangle starting on the big grid square to the north (upwards on screen) of the first room 448 x 320. The big grids vary with zoom so here's an image. Don't worry if yours mission varies from this as so long as you follow the principles it should work...
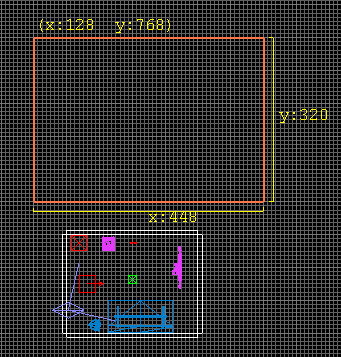
- Ctrl + TAB to a side view and outside drag the floor down to the same internal floor level as the first room and drag the ceiling up one big grid size above the first so it should be 192 high and look something like this....
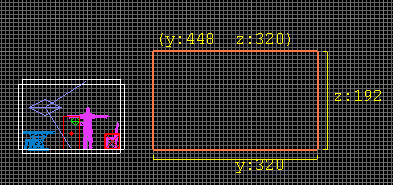
- As before, this new brush is a solid block.
- with the new block selected, choose a wall texture in Media browser, same as before or a new one, and apply it to the whole block. (It's quicker than doing the walls one by one after it is hollowed out.)
- Use the Room button on the left button bar as before to hollow it out then texture the floor and ceiling. Look back to #Making Your First Room if in doubt what to do.
- Put in a temporary light as before.
- Put a little furniture in as a living room and/or kitchen combo whatever just for quickness and we'll review it later. You can clone (duplicate) any selection, brush or object or combinations by hitting the SPACE bar then drag it away. When you clone ALWAYS immediately move the new selection. If you get distracted for a moment and forget it then it is not obvious it is there and you may forget and leave a table inside a table or a brush inside a brush.
- RMB inside the new room and select 'Move Player Start here'
- Ctrl + S to save and take a look at it in-game. You will need to dmap first to compile the new terrain and then map. You should be in the new room.
How'd it go? You probably found it too dim. Increase the brightness of the light probably to the full 100 100 100. Then SPACE to clone the light and drag the light to one side somewhere in the room. Make three if you like - one high and one low. We are going to completely review and redo the lights later so just make it reasonable for now.
Well now we have two rooms separated by the void so the next step is a doorway between them...
Doorways, Corridors, Connecting Rooms, 'Cutting' Holes in Brushes
First we need to know the size of our door. Doors can be made of brushes but for this tutorial we shall use a static model and get it working later on...
- DEselect everything
- RMB in grid view and select Create Model
- Select darkmod/architecture/doors/old_door_01.lwo
- By default, the door will be aligned with the south wall which is what we want.
- Place it in the small room touching the north wall centred in the second big grid from the right. Drag it down to just touch the ground in a side view, decreasing grid size if needed as shown below...
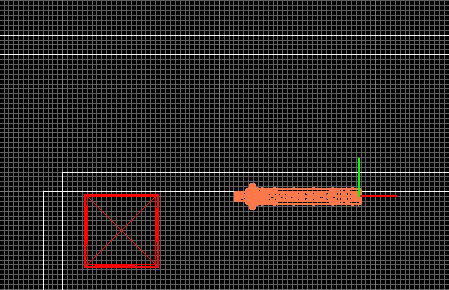
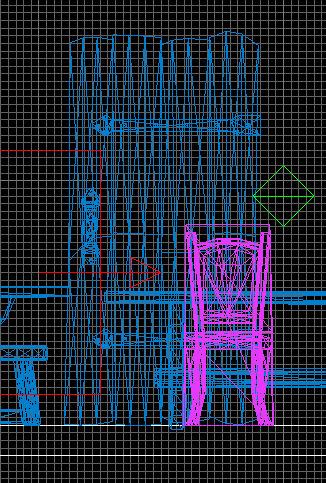
- Ctrl + TAB for front view and RMB drag scroll zoom to get the front view of the door clearly in the grid view
- DEselect the door
- Make the grid size to 2 (grid menu or +- keys)
- Drag out a brush units = 64 wide x 4 deep x 8 high and place it over the door as the top of the doorframe aligned to the grid as shown in the image below. Drag out two other vertical brushes each 6 wide x 4 deep x 104 high and place them at the side of the door as shown to form the doorframe sides. Give all three of those entire brushes the texture darkmod/wood/boards/scratched temporarily (we'll adjust later.)
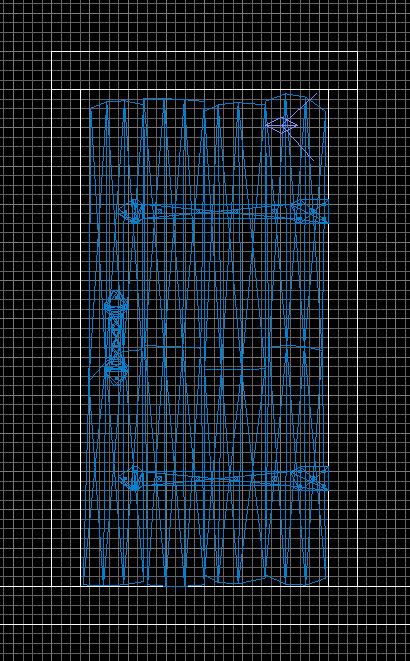
- Depth-wise it should be exactly over the centre of the door exactly against the face of the wall...
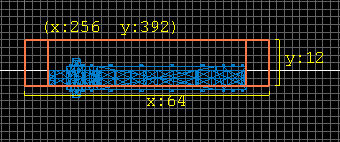
Because the outer edges of the doorframe align to the big grid it aligns reasonably well with the stonework around see below. Note it just fits under the course of bricks above which is good. (You might have a different wall texture.) Try to avoid cutting half way into bricks like that or worse, leaving a thin sliver of bricks or stone. Think structurally.
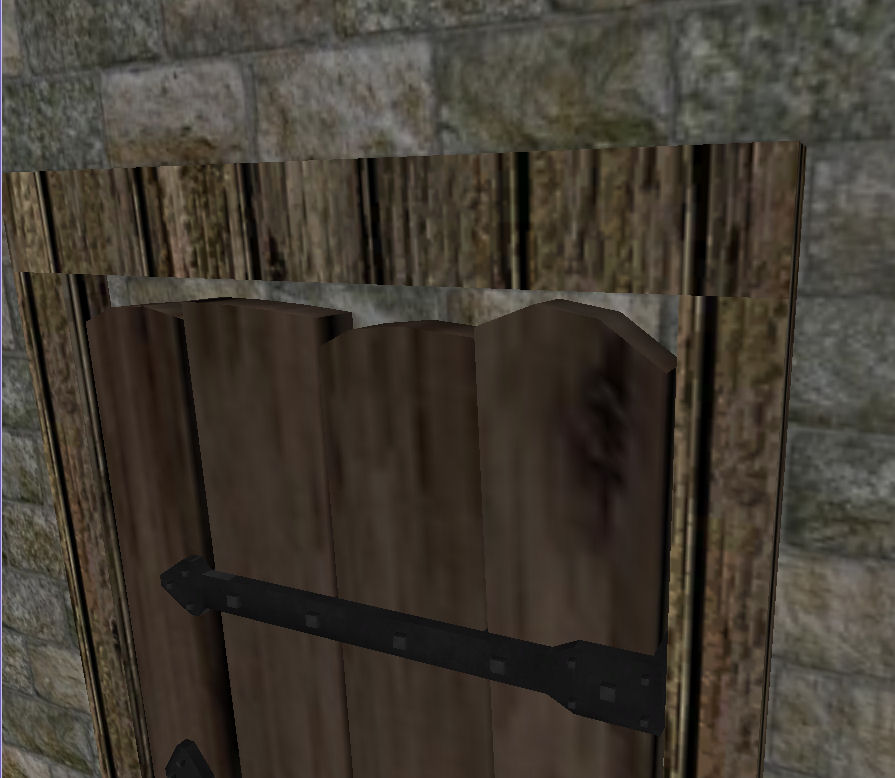
But you can see the wood texture alignment is pretty bad and we'll fix that next.
Inventory, Tools, Weapons, Shop
Compass
AI, patrolling, teams, etc.
doors
link to doors wiki
containers
lockpicking
Readables
Maps
Ladder
Sounds
Sky
Water
Weather
Objectives
Zipping up
link to zip up wiki
Your own Build Design
link to build design wiki