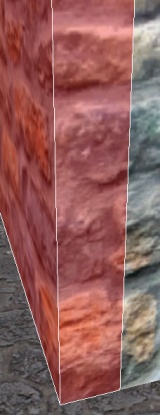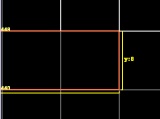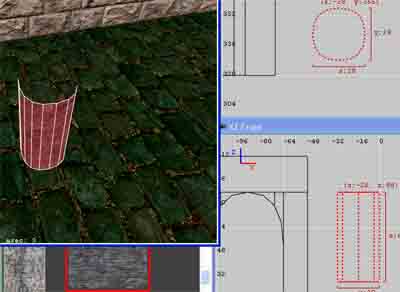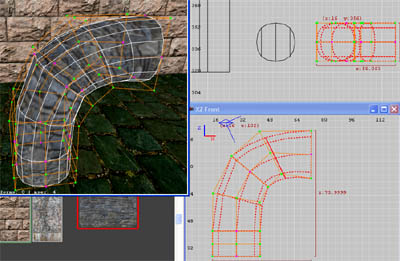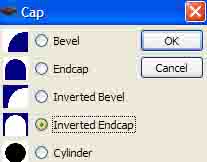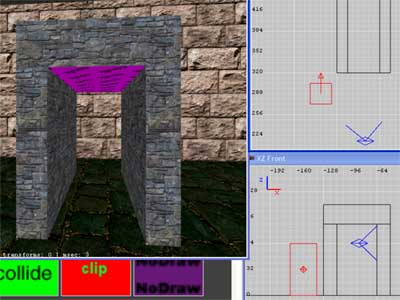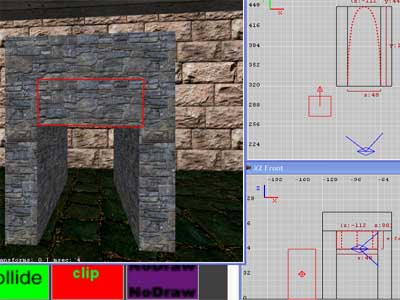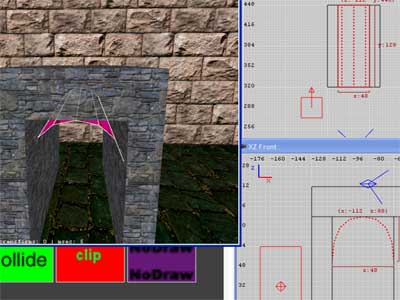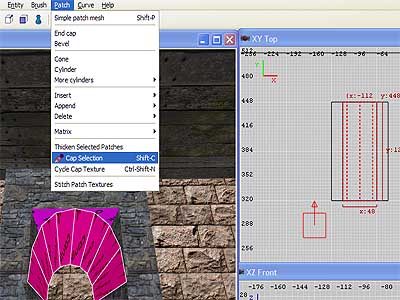Patches
Introduction
A patch:
- is a two dimensional sheet with only one visible surface. It can be bent, curved and twisted in three dimensions but always remains a sheet. It produces better curves and textures better on them than multiple brushes.
- can also be a cylinder, great for pipes, bars, logs, ect... or it can be a cone good for tree branches.
- is a primitive - a child of the worldspawn entity. This means it is a direct offshoot of the game world and inherits any properties applied to the worldspawn. If you select a brush and look in the Entity Inspector you will see the worldspawn properties.
- may be parented to another entity when it will inherit its properties.
- will not seal against the void.
- is suitable for decals - textures such as stains to be placed over other surfaces.
Round and Softened Corners: Bevels

written by Fidcal
No matter how beautiful the texturing, a mathematically-sharp convex corner is likely to spoil it.
These can be rounded off nicely using a patch bevel. The same method can of course be used to produce larger rounded corners.
- Select the brush that forms the corner.
- Zoom in and set the grid to about 4 or 8. How rounded you want the corner will depend on the texture and other things. I crisp new brick wall might be better with a small rounded corner whereas old round stone blocks will take a larger curve. You can of course, use this method for very large curves where they are an architectural feature not merely a softening of a sharp edge.
- Press CTRL+X for Clipper or select
 on the left toolbar
on the left toolbar
- Click the two diagonals in order 0 then 1 as shown in the diagram so that the corner is to the right if 0 was 12 on a clock and 1 is 6.
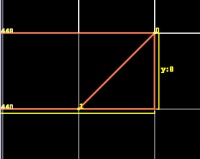
- SHIFT+ENTER to split off the corner without deleting it
- ESC to deselect then exclusively select the corner triangle. This might be easier in camera view.
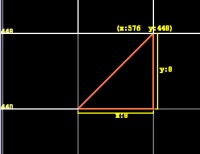
- Bevels are always created with their curve in the horizontal plane which is what we want here for a vertical corner (if you need a different orientation you have to rotate it after creation.)
- Select Patch -> Bevel
- If the bevel is facing the wrong way (in top view) then rotate it, grid snap if necessary to as shown in the image below. The bevel might not have the same number of faces as in the diagram. Don't worry. We set that separately anyway.
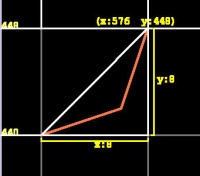
- Delete the original brush corner triangle that was the template for this bevel.
- Press SHIFT+S for patch inspector
- Click the check box 'Fixed Subdivision' else Doom might change the quality when optimising.
- In the 'Horizontal' input just below that in Patch Inspector set the value to 3 or 4. The higher the value the lower the game performance and beyond a certain value you cannot tell any difference so don't be tempted to go high. It's a matter of experience, judgement, how big the curve is, and the type of texture.
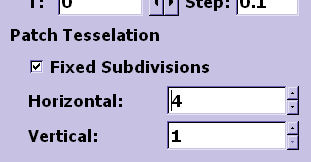
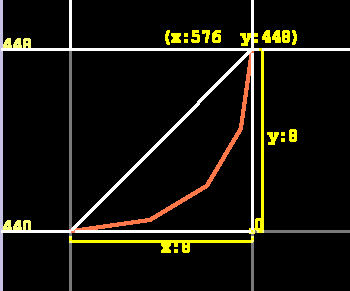
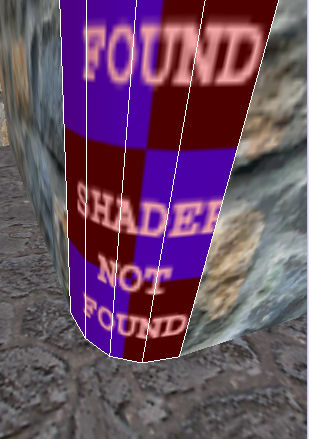
- Close the Patch Inspector and use ESC to deselect the bevel
- Use CTRL+SHIFT+
 to select only the surface of the brush wall to one side of the bevel. Use a side where you do not want to have to re-align the texture on that wall, eg, there is a window further along and it might be awkward. This is because later, the wall texture on the OTHER side of the bevel may have to be realigned to the bevel.
to select only the surface of the brush wall to one side of the bevel. Use a side where you do not want to have to re-align the texture on that wall, eg, there is a window further along and it might be awkward. This is because later, the wall texture on the OTHER side of the bevel may have to be realigned to the bevel. - Use Edit -> Copy Shader or the key/mouse shortcut
- Press ESC to deselect and select the bevel again
- Use Edit -> Paste Shader (Natural) or the shortcut. Do NOT use the normal paste - nor normal paste followed by Natural in the Surface Inspector.
- The texture on the bevel should be aligned to that wall.
- Check texture alignment on the wall on the other side of the bevel and shift it in Surface Inspector as needed.

Hopefully that should now look far better:
Cylinders and Cones
by Baddcog
To create a cylindrical patch:
- drag out a brush an ortho view. The cylinder will be created in the plane of the ortho view you created the brush in. If you used the top view you will end up with a cylinder standing upright.
- with the brush selected choose the patch menu
- cylinder will give you a nice and round cylinder with one set of rows (lenghtwise). It will be the size of the brush you had selected.
'More cylinders' gives you more options: dense cylinder; a cylinder with 2 rows, very dense cylinder; a cylinder with 3 rows, square cylinder; a four sided cylinder. All patches are rendered smooth, so you can use a square cylinder and it will still have an almost round look to it in game as opposed to a square brush that will render flat and very square. The more dense of a cylinder you use the more you can bend it into a tight angle.
- deleted the brush you used to create the cylinder, you will notice that it has no ends and looks pretty bad. To fix this we'll need to create an end cap, see below.
Hit the v and you'll see the verts of the cylinder, these can be dragged around to create shapes, bends. Hit v again to toggle the vert edit mode off, or hit escape twice. In this picture I used a very dense cylinder and dragged the verts to make a bend, it's very rough but there are already alot of Doom3 tuts out there that go into detail about how to bend a cylinder.
Creating a cone is the same process but you will choose cone from the patch menu.
End Caps
by Baddcog
End caps are useful for sealing off the end of a cylinder patch. The patch is created like a piece of paper wrapped around in a circle leaving two open ends.
To create an end cap:
- select the cylinder patch you just made
- choose patch menu cap selection Shift-C and choose cylinder.
If you did everything correctly you will have a round cap at each end of your cylinder. You can only see these caps if you are looking at them as they only have tex on one side. If your cylinder was setting on the floor you will have to fly down below it and look up.
You can bend a patch, then cap it and the caps will be in the correct places. You can also select a cap and a cylinder at the same time, hit V and drag verts of both patches together to keep their shapes aligned.
You also notice that in the caps menu there are other shapes of end caps, these can be good to fill in archways.
Archways
by Baddcog
Patches are great for smooth arches, much smoother than can be created with brushes. You can also create the opposite of an archway using the same steps, this could be useful for creating a covered wagons top.
To create an archway:
- create a doorway or hallway with terrain brushes, you can use caulk on the ceiling as those polys won't be seen and this way they won't be rendered either.
- create a brush in the doorway you want an arch in, make it the size you want the arch, so approximately the size of the curves at the top of the doorway.
- out of the patch menu select end cap, end caps are not only round cylinder caps, in this case we will get the inside of the archway. Most likely it will have to be rotated/resized to fit the area you want it in.
Again, patches only have tex on one side so if you don't see it in 3d it doesn't mean it isn't there. Look in the ortho views when you create it. Delete the brush you used to create the end cap patch.
Sometimes the texture ends up on the wrong side, so it would be facing the ceiling and the player couldn't see it. To fix it:
- select the patch
- patch menu: Matrix: Invert (Ctrl-I)
Now you've got a doorway or a hallway and an arched ceiling to it, but the ends of it are open and it looks like the ceiling is just paper. We need to cap the end so it looks solid.
- select the arch patch you just created.
- patch menu: cap selection (Shift-C)
- choose inverted end cap
As you can see from the icon (the blue is what you get) you will get caps on each side of the arch that fill in the corners. Like the cylinder cap this will give you a cap on each end, so if you only needed one you'll have to delete the spare. Maybe you made an alcove and the back side of the arch is against a wall.

You can see that the inc=verted end cap has a pretty ugly looking texture alignment, this needs fixed. To align the textures with the surrounding bricks:
- Shift-Ctrl-LMB click on the wall next to the arch.
- Edit menu: copy shader
- Select the end cap(s)
- Edit menu: paste shader
(I think the shortcut for this is Shift-Ctrl-MMB)
I failed to align the texture properly on the left wall due to a pizza break during the tut, forgive my slacker ways, however I did get the end cap properly textured and aligned to the wall on the right. (I should've aligned the textures top, left and right before doing the end cap). Do the same with one of the inside walls and the inside of the arch. Aligning this inside curve with the outside curve is probably impossible, in that case you'll probably want to create another stone trim arch for the end. This is up to you, do you want to build a decent level fast or do you want to create the mother of all beautiful leves? You aren't getting paid, how much free time do you have?
Other References
General patches tutorial: http://www.modwiki.net/wiki/Patch