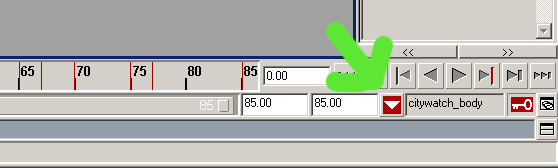Add new poses: Difference between revisions
From The DarkMod Wiki
Jump to navigationJump to search
No edit summary |
|||
| Line 1: | Line 1: | ||
==Creating Poses== | |||
*Open your scene. | |||
*Turn on the Character Set (citywatch_body) | |||
*Go to the frame on the timeline which shows the pose you want to save. | |||
*Set a keyframe if this pose is not already keyed. | |||
*Press F2 to set the menubar to Animation. | |||
*Create a pose. Animate -> Create Pose (Select option Box to change it's name). | |||
*Open the visor. Window -> General Editors -> Visor. | |||
*In the Character Poses tab RMB click and select Export. | |||
== Start with a clean file == | == Start with a clean file == | ||
Revision as of 14:42, 7 February 2010
Creating Poses
- Open your scene.
- Turn on the Character Set (citywatch_body)
- Go to the frame on the timeline which shows the pose you want to save.
- Set a keyframe if this pose is not already keyed.
- Press F2 to set the menubar to Animation.
- Create a pose. Animate -> Create Pose (Select option Box to change it's name).
- Open the visor. Window -> General Editors -> Visor.
- In the Character Poses tab RMB click and select Export.
Start with a clean file
- Delete any poses/anim clips in the Window, General Editors, Visor, Character clips tab AND Character poses tab.
Import pose to the character set
- Open the visor and go to the Unused Poses tab (Not Unused Clips). Press RMB -> File -> Import
- Choose the pose file (combat_pose.ma or idle_pose.ma in the proguard/clips folder)
- Activate character set
- Open the trax editor. Window -> Animation Editors -> Trax Editor.
- Click the icon with a red stick figure and a + to activate the character track called citywatch_body.
- Go back to the visor and drag(MMB) the pose in the unused poses tab from the visor to the citywatch_body track in the trax editor.
Apply pose to animation
- The pose is now attached to the character set and you can delete the pose clip from the trax editor and in the "Unused poses" tab in the visor.
- Go to frame 0 and RMB -> Apply Pose on the pose file in the visor (Character Poses tab)
- If you have autokey turned on it will key the whole pose, otherwise select a controller and set a keyframe which will also set keys on all the controllers for the new pose. It's a good idea to go to the last frame and set a key there as well, to make sure your character returns to the same pose once the animation is finished.
- Remember to deactivate the characters set (see image above) if you want to start animating, otherwise you will keep putting keys on all controls regardless of which one is selected.