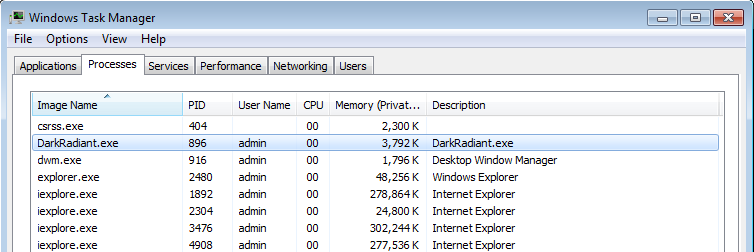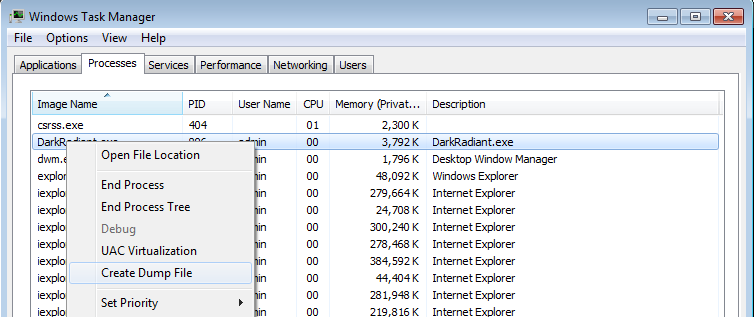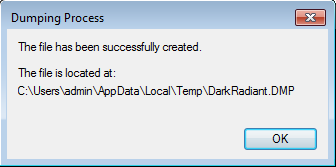Save a Memory Dump for debugging Crashes: Difference between revisions
| Line 35: | Line 35: | ||
== Record Memory Dumps == | == Record Memory Dumps == | ||
# When the dialog appears, keep that window open, '''don't close that dialog''', instead open your Task Manager.<br> | # When the dialog appears, keep that window open, '''don't close that dialog''', instead open your Task Manager.<br> To open the Task Manager, press Ctrl + Shift + Escape.<br> Another way is to hit Windows + R and type "taskmgr" and click OK. | ||
# In the Task Manager, switch to the Processes tab and locate the program which crashed (DarkRadiant.exe, TheDarkModx64.exe or tdm_installer.exe). <br> It should be in that list since you still have the "XXX has stopped working" dialog open in the background. | # In the Task Manager, switch to the Processes tab and locate the program which crashed (DarkRadiant.exe, TheDarkModx64.exe or tdm_installer.exe). <br> It should be in that list since you still have the "XXX has stopped working" dialog open in the background. | ||
# Now right-click the line with the name of the crashed program and select "Create dump file": | # Now right-click the line with the name of the crashed program and select "Create dump file": | ||
Revision as of 20:13, 29 December 2021
DarkRadiant or TheDarkMod crashed? If you don't want that to happen again, you need to help the team to debug this malfunction --- you can do this by dumping process memory to a file, which can then be used by developers to debug and inspect the application's state at the point in time it crashed.
If a crash is reproducible, it might be enough to describe the exact steps that lead up to the fault and file a bug report on the bugtracker. But more often than sometimes crashes occur out of seemingly nothing and are barely reproducible, and in this case a saved memory dump is even more valuable for debugging purposes.
In principle, recording memory dumps is not limited to crashed applications. It is possible to record memory dump of alive process, although in most cases such dump would be useless.
Note: At the moment this only applies to the Windows OS. There is similar mechanism (core dumps) on Linux environments, but it is not covered by this article yet.
There a several methods to record a memory dump:
- Record the memory dump manually, when the application is crashing. (see following chapter)
- Record the memory dump automatically, when the application is crashing. (see chapter: "Alternative approach" on this article)
Enable Memory Dumps
When application crashes, it usually shows a dialog like this:
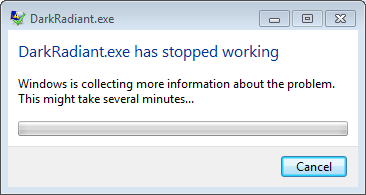
If you don't get that window showing up for you, please check the WER flag in registry editor:
- open the Registry Editor
- Locate under the key HKEY_LOCAL_MACHINE\SOFTWARE\Microsoft\Windows\Windows Error Reporting,
- create at that location the DWORD DontShowUI and give it the value 0.
- Close the windows registry window, you don't need it anymore
Or do the same thing, by following procedure:
- Press Windows-key + R, type in "cmd", and press Ctrl+Shift+Enter to run it with admin rights.
- A black window of console will appear. Check the title bar and make sure it is running with administrator rights.
- Execute the following commands in the console (copy/paste the following line with Ctrl+C / Ctrl+V):
- reg add "HKEY_LOCAL_MACHINE\SOFTWARE\Microsoft\Windows\Windows Error Reporting" /t REG_DWORD /v "DontShowUI" /d "0x0"
- Close the console, you don't need it anymore
See alternative approach here: https://superuser.com/a/1349113
Record Memory Dumps
- When the dialog appears, keep that window open, don't close that dialog, instead open your Task Manager.
To open the Task Manager, press Ctrl + Shift + Escape.
Another way is to hit Windows + R and type "taskmgr" and click OK. - In the Task Manager, switch to the Processes tab and locate the program which crashed (DarkRadiant.exe, TheDarkModx64.exe or tdm_installer.exe).
It should be in that list since you still have the "XXX has stopped working" dialog open in the background. - Now right-click the line with the name of the crashed program and select "Create dump file":
- It will work a bit and then show you something like this: "The file has been sucessfully created. The file is located at: location"
- Open Windows Explorer and head to the location indicated in the dialog.
Note that you can mark and copy the location from that dialog using your mouse, so you don't have to type it in entirely.
Enable and Record Memory Dumps Automatically (alternative approuch)
It is possible to enable automatic saving of crash dumps for a particular program, although it is more complicated. The process is described in Windows User-Mode Dumps.
- Press Windows-key + R, type in "cmd", and press Ctrl+Shift+Enter to run it with admin rights.
- A black window of console will appear. Check the title bar and make sure it is running with administrator rights.
- Execute the following commands in the console (copy/paste them with Ctrl+C / Ctrl+V):
- reg add "HKLM\SOFTWARE\Microsoft\Windows\Windows Error Reporting\LocalDumps\TheDarkModx64.exe" /t REG_SZ /v "DumpFolder" /d "c:\temp\CrashDumps"
- reg add "HKLM\SOFTWARE\Microsoft\Windows\Windows Error Reporting\LocalDumps\TheDarkModx64.exe" /t REG_DWORD /v "DumpCount" /d "0x1"
- reg add "HKLM\SOFTWARE\Microsoft\Windows\Windows Error Reporting\LocalDumps\TheDarkModx64.exe" /t REG_DWORD /v "DumpType" /d "0x2"
- reg add "HKLM\SOFTWARE\Microsoft\Windows\Windows Error Reporting\LocalDumps\TheDarkModx64.exe" /t REG_DWORD /v "CustomDumpFlags" /d "0"
- net start WerSvc
(if there is a windows service named "Windows Error Reporting Service") - Close the console, you don't need it anymore.
Now you can run TDM as usual (run executable TheDarkModx64.exe). If it crashes, a dump will be recorded and saved at C:\temp\CrashDumps.
Here is how you can disable automatic saving of memory dumps for TheDarkModx64.exe:
- Run console (cmd) with admin rights the same way you did it when you enabled dumps, then execute:
- reg delete "HKLM\SOFTWARE\Microsoft\Windows\Windows Error Reporting\LocalDumps\TheDarkModx64.exe"
Alternatively, you can add/remove registry keys directly in Registry Editor if you like.
In this case, restart Windows instead of starting WerSvc service.
Compress and Upload the Dump
Depending on what you had opened in DarkRadiant or what FM you loaded in the game itself, the .dmp file might end up very large, so it's best to compress it now using 7-zip or by right-clicking it and selecting "Send to..." > "Compressed (zip) folder".
Upload that folder to some place in the web, and please go to the forums to tell the devs about your crash dump.
Thanks for your time, we know that recording and uploading crash dumps might be tedious, but without we really can't do much about the crash, so your help is appreciated!
Debugging / Analysis
Coders might want to check out the article on analyzing a memory dump.
Alternative approach
It is possible to enable automatic saving of crash dumps for a particular program, although it is more complicated. The process is described in Windows User-Mode Dumps.
- Press Windows-key + R, type in "cmd", and press Ctrl+Shift+Enter to run it with admin rights.
- A black window of console will appear. Check the title bar and make sure it is running with administrator rights.
- Execute the following commands in the console (copy/paste them with Ctrl+C / Ctrl+V):
- reg add "HKLM\SOFTWARE\Microsoft\Windows\Windows Error Reporting\LocalDumps\TheDarkModx64.exe" /t REG_SZ /v "DumpFolder" /d "c:\temp\CrashDumps"
- reg add "HKLM\SOFTWARE\Microsoft\Windows\Windows Error Reporting\LocalDumps\TheDarkModx64.exe" /t REG_DWORD /v "DumpCount" /d "0x1"
- reg add "HKLM\SOFTWARE\Microsoft\Windows\Windows Error Reporting\LocalDumps\TheDarkModx64.exe" /t REG_DWORD /v "DumpType" /d "0x2"
- reg add "HKLM\SOFTWARE\Microsoft\Windows\Windows Error Reporting\LocalDumps\TheDarkModx64.exe" /t REG_DWORD /v "CustomDumpFlags" /d "0"
- net start WerSvc
(if there is a windows service named "Windows Error Reporting Service") - Close the console, you don't need it anymore.
Now you can run TDM as usual (run executable TheDarkModx64.exe). If it crashes, a dump will be recorded and saved at C:\temp\CrashDumps.
Here is how you can disable automatic saving of memory dumps for TheDarkModx64.exe:
- Run console (cmd) with admin rights the same way you did it when you enabled dumps, then execute:
- reg delete "HKLM\SOFTWARE\Microsoft\Windows\Windows Error Reporting\LocalDumps\TheDarkModx64.exe"
Alternatively, you can add/remove registry keys directly in Registry Editor if you like. In this case, restart Windows instead of starting WerSvc service.