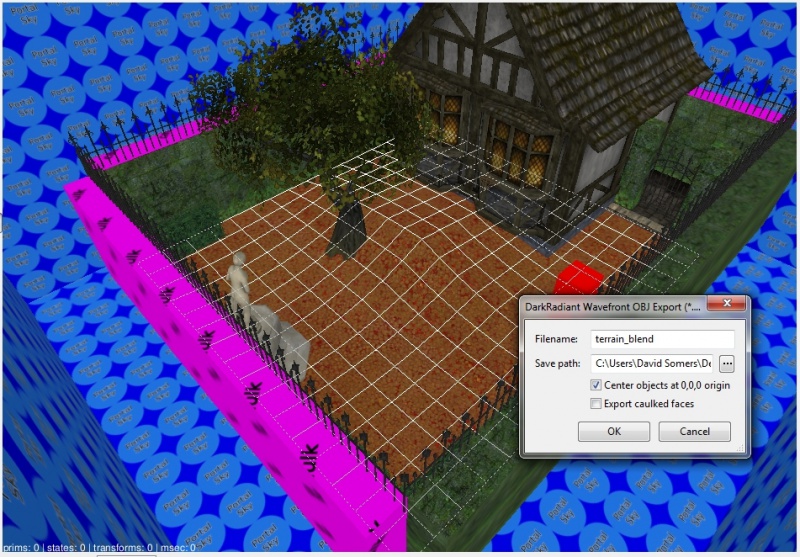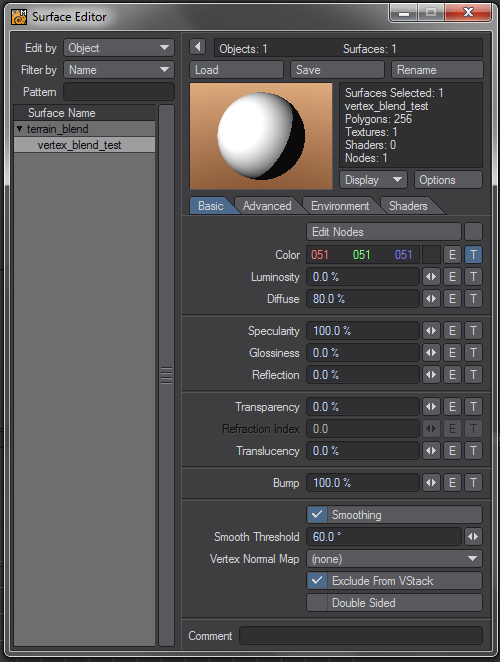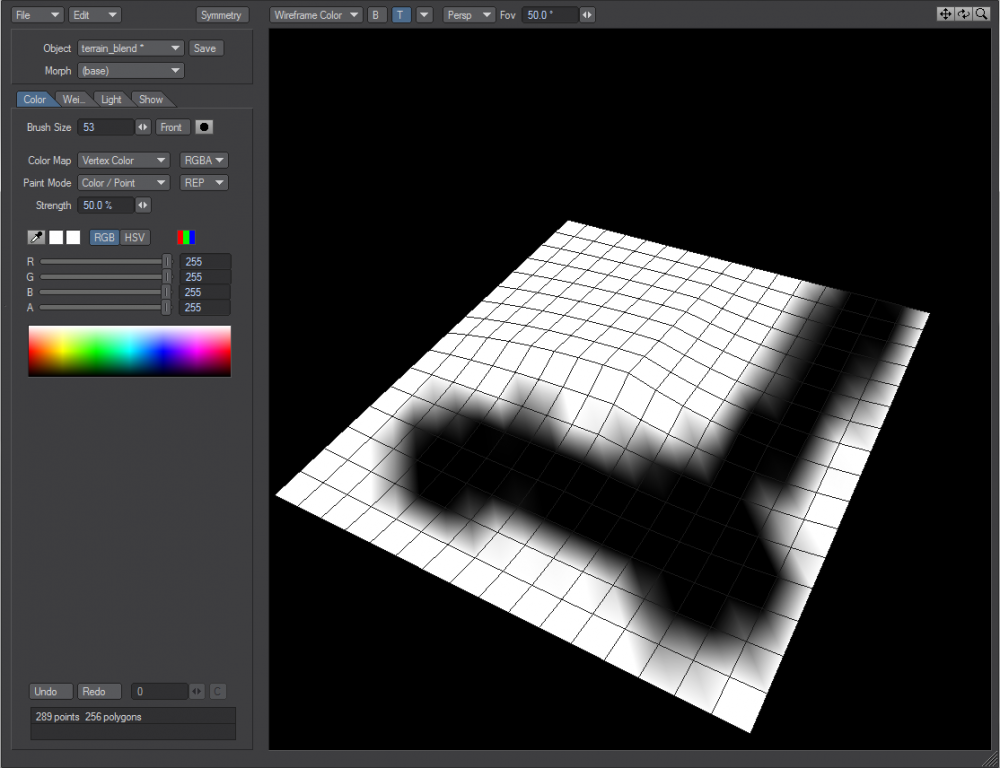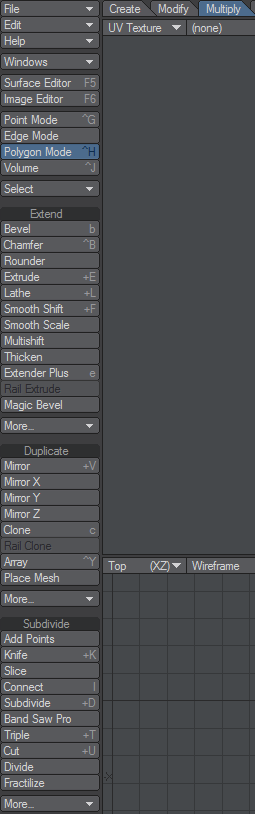Vertex Painting in Lightwave: Difference between revisions
No edit summary |
No edit summary |
||
| Line 1: | Line 1: | ||
Here we'll discuss from start to finish, a Vertex Color | Here we'll discuss from start to finish, a Vertex Color Material for a model converted from Dark Radiant brushwork. Software you'll be using are Dark Radiant and Lightwave Modeler. How you procure a copy of Lightwave is entirely up to you; I happen to be using ''Lightwave Modeler 11.5'' for this tutorial. It's worth noting that Lightwave saves it's model data into the proprietary binary file type LWO. LWO is one of two primary formats supported to run in the Doom3 engine (the other being ASE). This painting method can be done in either format but LWO is by far a superior type as it usually only amounts to mere kbs of data for multiple files. | ||
This tutorial already assumes you know how to create levels and manage brushwork in Dark Radiant. After covering this tutorial you should cleanly be able to add in material blending to your levels, with no modeling | This tutorial already assumes you know how to create levels and manage brushwork in Dark Radiant. After covering this tutorial you should cleanly be able to add in material blending to your levels, with no prior modeling experience. | ||
== Step 1: Prep and Export Brushwork == | == Step 1: Prep and Export Brushwork == | ||
Here I already have a prepped small space done up in DR. It's important that | Here I already have a prepped small space done up in DR. It's important that you texture and scale the surface properties to your liking. When we export this data in the OBJ script, '''this will be used as your UV data in Lightwave'''. When ready to export in DR go Scripts>ExportOBJ and be sure to center objects. | ||
[[File:Vertex Paint Tut 001.jpg|800px|]] | [[File:Vertex Paint Tut 001.jpg|800px|]] | ||
| Line 17: | Line 17: | ||
Next we're going to paint black and white vertex colors to define material blending. To find the painting window you'll have to go to the Map tab and find Vertex Paint under Color. | Next we're going to paint black and white vertex colors to define material blending. To find the painting window you'll have to go to the Map tab and find Vertex Paint under Color. | ||
[[File:Vertex Paint Tut 005.png]] >> | [[File:Vertex Paint Tut 005.png]] >> Once the paint window loads, hit Edit and Create Vertex Color Map from this drop down >> [[File:Vertex Paint Tut 006.png]] | ||
Here's an example of how your mesh should look when painted. Be sure you use solid white and black | Here's an example of how your mesh should look when painted. Be sure you use solid white and black to paint with. The exception being grays where you want longer blend transitions. Once complete save and exit the paint window. | ||
[[File:Vertex Paint Tut 007.png|1000px|]] | [[File:Vertex Paint Tut 007.png|1000px|]] | ||
| Line 31: | Line 31: | ||
A short rundown here on the material composition. This is a material I put together from stock assets so you can plug this right in (or modify it) to your heart's content! | A short rundown here on the material composition. This is a material I put together from stock assets so you can plug this right in (or modify it) to your heart's content! | ||
vertex_blend_test | <nowiki>vertex_blend_test | ||
{ | { | ||
surftype15 | surftype15 | ||
description "grass" | |||
{ | |||
blend bumpmap | blend bumpmap | ||
map textures/darkmod/nature/foliage/leaves_small_local | map textures/darkmod/nature/foliage/leaves_small_local | ||
| Line 42: | Line 42: | ||
//This is white coverage | //This is white coverage | ||
} | } | ||
{ | { | ||
blend diffusemap | blend diffusemap | ||
| Line 48: | Line 47: | ||
VertexColor | VertexColor | ||
//This is white coverage | //This is white coverage | ||
} | |||
{ | { | ||
blend bumpmap | blend bumpmap | ||
| Line 57: | Line 54: | ||
//This is black paint in coverage | //This is black paint in coverage | ||
} | } | ||
{ | { | ||
blend diffusemap | blend diffusemap | ||
| Line 64: | Line 60: | ||
//This is black paint in coverage | //This is black paint in coverage | ||
} | } | ||
} | }</nowiki> | ||
Save that into an MTR and make sure that name matches with the one you chose in the Surface Editor. If all goes well you should be able to pull of some more natural looking blends like this. | Save that into an MTR and make sure that name matches with the one you chose in the Surface Editor. If all goes well you should be able to pull of some more natural looking blends like this. | ||
[[File:Vertex Paint Tut 008.jpg|1000px|]] | [[File:Vertex Paint Tut 008.jpg|1000px|]] | ||
Revision as of 05:23, 15 August 2017
Here we'll discuss from start to finish, a Vertex Color Material for a model converted from Dark Radiant brushwork. Software you'll be using are Dark Radiant and Lightwave Modeler. How you procure a copy of Lightwave is entirely up to you; I happen to be using Lightwave Modeler 11.5 for this tutorial. It's worth noting that Lightwave saves it's model data into the proprietary binary file type LWO. LWO is one of two primary formats supported to run in the Doom3 engine (the other being ASE). This painting method can be done in either format but LWO is by far a superior type as it usually only amounts to mere kbs of data for multiple files.
This tutorial already assumes you know how to create levels and manage brushwork in Dark Radiant. After covering this tutorial you should cleanly be able to add in material blending to your levels, with no prior modeling experience.
Step 1: Prep and Export Brushwork
Here I already have a prepped small space done up in DR. It's important that you texture and scale the surface properties to your liking. When we export this data in the OBJ script, this will be used as your UV data in Lightwave. When ready to export in DR go Scripts>ExportOBJ and be sure to center objects.
Step 2: Importing and Painting in Lightwave
Now it's time to head to Lightwave and open your OBJ file you've exported. First thing you'll want to do is press F5 to bring up the Surface Editor panel. Two things you'll want to do is check smoothing on and find a good value (I use 60 degrees) and then press rename in the top right corner to specify the material name you want to embed in the saved LWO. Here I use vertex_blend_test for my example material name and it must be devoid of typos to match the name we'll declare in the MTR later.
Next we're going to paint black and white vertex colors to define material blending. To find the painting window you'll have to go to the Map tab and find Vertex Paint under Color.
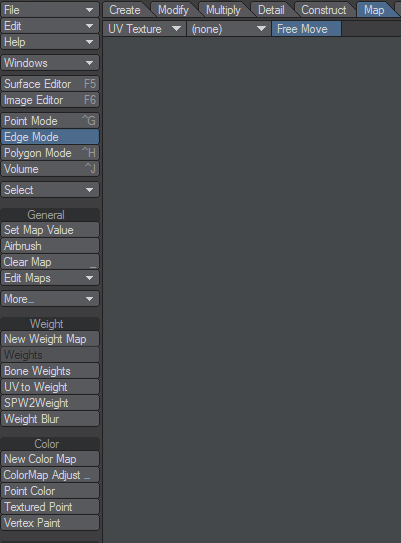 >> Once the paint window loads, hit Edit and Create Vertex Color Map from this drop down >>
>> Once the paint window loads, hit Edit and Create Vertex Color Map from this drop down >> 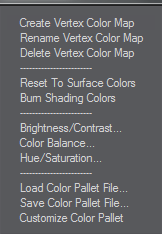
Here's an example of how your mesh should look when painted. Be sure you use solid white and black to paint with. The exception being grays where you want longer blend transitions. Once complete save and exit the paint window.
Step 3: Final Model and Material
Finally we just need to triangulate the polygons (since TDM can't render straight quads) and then save your new mesh to your desired output folder. To Triangulate the mesh simply go to the Multiply Tab and press Triple. You can now save the file to it's output directory. Note: LWO is Lightwave's native format and will save a working model for TDM by default.
A short rundown here on the material composition. This is a material I put together from stock assets so you can plug this right in (or modify it) to your heart's content!
vertex_blend_test
{
surftype15
description "grass"
{
blend bumpmap
map textures/darkmod/nature/foliage/leaves_small_local
VertexColor
//This is white coverage
}
{
blend diffusemap
map textures/darkmod/nature/foliage/leaves_small
VertexColor
//This is white coverage
}
{
blend bumpmap
map textures/darkmod/nature/dirt/dry_earth_stones_local
inverseVertexColor
//This is black paint in coverage
}
{
blend diffusemap
map textures/darkmod/nature/dirt/dry_earth_stones
inverseVertexColor
//This is black paint in coverage
}
}
Save that into an MTR and make sure that name matches with the one you chose in the Surface Editor. If all goes well you should be able to pull of some more natural looking blends like this.